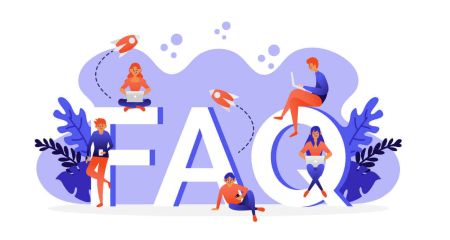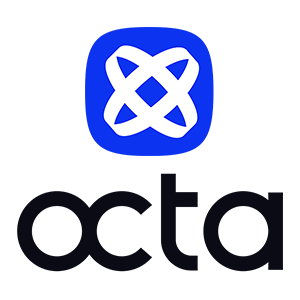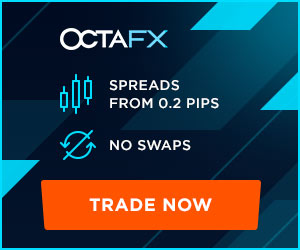Pertanyaan yang Sering Diajukan (FAQ) Platform Perdagangan: MT4, MT5, Ctrader di Octa
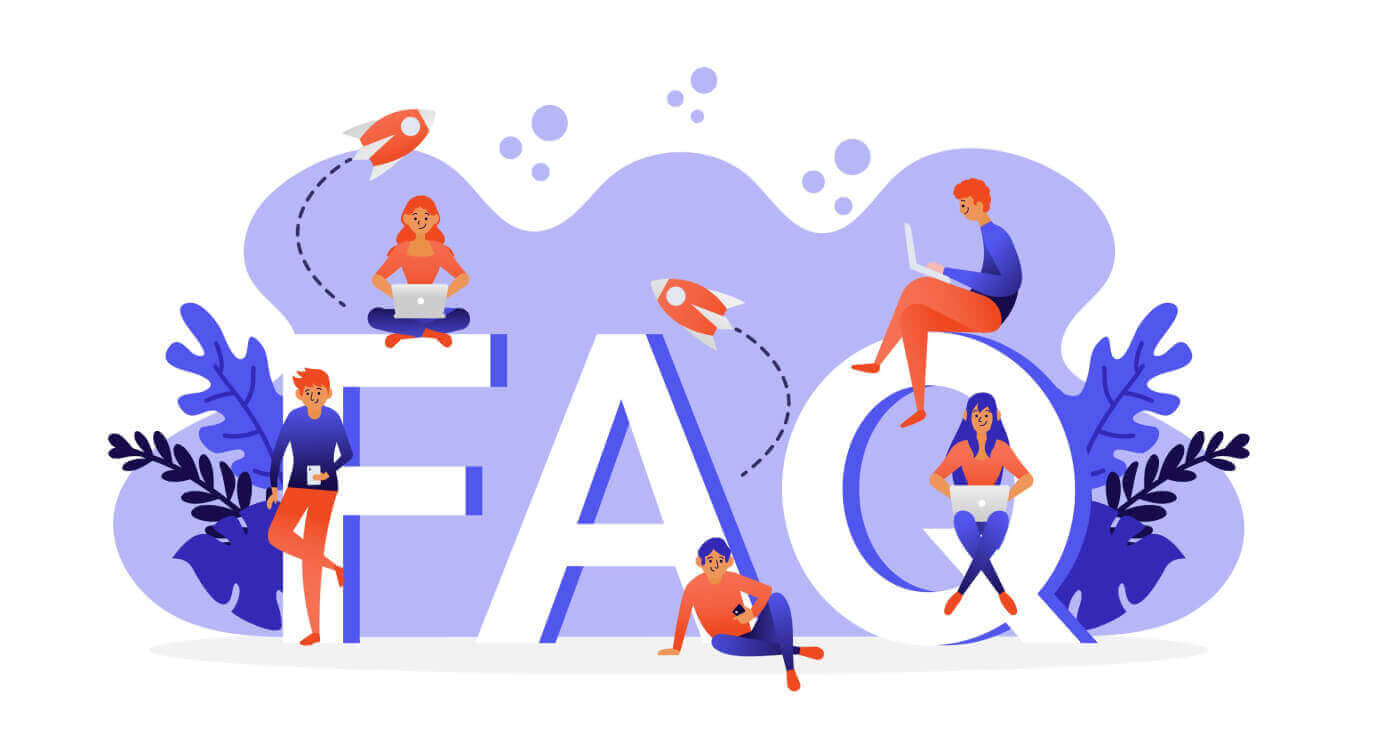
Platform Perdagangan
Platform perdagangan apa yang Anda tawarkan?
Kami menawarkan tiga platform perdagangan yang sangat terkenal: MetaTrader 4, MetaTrader 5, dan cTrader. Anda dapat membuka akun demo dan akun riil di semua platform yang kami tawarkan. Semua platform tersedia untuk PC, melalui peramban web, dan sebagai aplikasi seluler di AppStore dan Google Play. Anda dapat membandingkannya di sini.
Dapatkah saya menggunakan EA atau Indikator MT4/MT5 di cTrader?
Tidak mungkin menggunakan EA (Expert Advisor) dan Indikator MT4/MT5 di cTrader. Namun, Anda dapat mengonversi kode EA atau Indikator MQL ke C# dengan mengikuti tautan. Kode ini juga tersedia di cTrader Anda di bawah tab "Links".
Bisakah saya menggunakan akun saya di platform lain?
Anda tidak dapat masuk ke akun yang dirancang untuk satu platform di platform lain. Misalnya, Anda tidak dapat masuk ke MT5 dengan akun MT4 atau cTrader dan sebaliknya.
Bisakah saya menjalankan beberapa akun secara bersamaan?
Ya, Anda bisa. Anda dapat masuk ke beberapa akun MT4/MT5 secara bersamaan jika Anda menginstal beberapa contoh MT4/MT5. Sedangkan untuk cTrader, Anda cukup membuka cTrader berulang kali untuk masuk ke beberapa akun cTrader secara bersamaan.
Bisakah saya berdagang dengan perangkat Android/iOS saya?
Ya, Anda dapat menginstal MetaTrader 4, MetaTrader 5, dan cTrader di perangkat Anda. Kunjungi halaman platform kami untuk menemukan petunjuk terperinci tentang cara mengunduh MT4, MT5, dan cTrader ke perangkat iOS/Android Anda.
Apakah Anda memiliki platform berbasis web?
Ya, Anda dapat masuk ke MT4 atau MT5 di halaman khusus kami. Ini memungkinkan Anda untuk berdagang dari peramban apa pun di sistem operasi apa pun menggunakan antarmuka platform Metatrader 4 desktop yang terkenal. Semua alat utama tersedia termasuk perdagangan satu klik dan perdagangan grafik. Kami juga memiliki platform cTrader berbasis web. Untuk berdagang di platform cTrader melalui peramban Anda, Anda hanya perlu masuk ke terminal menggunakan kredensial Anda. cTrader berbasis web mendukung semua peramban utama dan tersedia untuk ponsel dan tablet. Anda dapat mengakses harga yang transparan, grafik tingkat lanjut, dan analisis teknis dari perangkat apa pun dengan akses Internet.
Bahasa Inggris MT4
Bagaimana cara masuk ke MetaTrader 4 dengan akun saya?
Buka MT4, lalu klik "File" — "Login with trading account". Di jendela pop-up, masukkan nomor akun, kata sandi trader, dan pilih "Octa-Real untuk akun riil" atau "Octa-Demo" jika Anda login dengan akun demo.
Bagaimana cara membuka order?
Untuk menampilkan jendela "Pesanan Baru", Anda dapat:
- Tekan F9 pada keyboard Anda;
- Klik kanan simbol di jendela Market Watch dan pilih New Order dari menu pop up;
- Klik kanan pada grafik terbuka dan pilih "Perintah baru";
- Klik tombol "Pesanan Baru" pada bilah alat.
Jika Anda memilih "Eksekusi pasar", cukup klik "Beli" atau "Jual" di bawah untuk membuka posisi pada harga pasar saat ini.
Jika Anda ingin membuka order tertunda, pilih order tersebut sebagai jenis order. Selanjutnya, pilih jenisnya (misalnya Buy Limit, Sell Limit, Buy Stop, atau Sell Stop) dan tentukan harga pemicunya. Klik tombol Place untuk mengirimkan order.
Untuk menentukan level Stop Loss atau Take Profit, klik panah atas atau bawah untuk mengisi harga saat ini dan sesuaikan dengan harga Stop Loss atau Take Profit Anda.
Begitu posisi dibuka, posisi tersebut akan muncul di tab Trade.
MT4 juga memungkinkan Anda untuk membuka dan menutup posisi dengan satu klik. Untuk mengaktifkan perdagangan One-Click, pilih Options dari menu Tools. Di jendela Options, buka tab Trade, centang One-Click Trading, dan klik OK untuk menerapkan perubahan.
Dengan perdagangan satu klik, Anda dapat melakukan operasi perdagangan pada grafik. Untuk mengaktifkan panel Perdagangan Satu Klik, klik kanan grafik dan centang Perdagangan Satu Klik di menu konteks. Panel dapat digunakan untuk menempatkan pesanan pasar dengan volume tertentu.
Anda juga dapat menempatkan pesanan tertunda dari submenu Perdagangan di menu konteks grafik. Klik kanan pada level harga yang diperlukan pada grafik dan pilih jenis pesanan tertunda yang ingin Anda buka. Jenis pesanan tertunda yang tersedia pada level harga ini akan ditampilkan di menu.
Jenis order apa yang tersedia di MT4?
Perintah pasar dan perintah tertunda. Perintah pasar dieksekusi pada harga pasar saat ini.
Perintah tertunda bersifat otomatis dan dapat berbeda, tergantung pada ketentuan yang Anda tetapkan:
- Batas Beli memicu perintah Beli pada harga di bawah harga permintaan saat ini
- Batas Jual memicu perintah Jual pada harga di atas harga penawaran saat ini
- Buy Stop membuka order Beli ketika harga mencapai level yang telah ditentukan di atas harga permintaan saat ini
- Sell Stop membuka perintah Jual ketika harga bid mencapai level perintah di bawah harga bid saat ini.
Bagaimana cara menetapkan Stop Loss dan Take Profit?
Untuk mengubah posisi, silakan klik dua kali kolom "Stop Loss" atau "Take Profit" pada baris posisi di tab Trade. Atau, Anda dapat mengklik kanan baris posisi dan memilih "Modify order". Kemudian, cukup atur level Stop Loss atau Take Profit dan klik tombol "Modify" di bawah. Perlu diketahui bahwa:
- Perintah jual: Stop Loss harus berada di atas harga permintaan saat ini, dan Take Profit di bawah harga permintaan saat ini
- Perintah beli: Stop Loss harus di bawah harga penawaran saat ini, dan Take Profit di atas harga penawaran saat ini.
Bagaimana cara menutup pesanan?
Temukan order di tab "Trade", klik kanan dan pilih "Close order". Di jendela pop-up, klik tombol "Close order". Anda juga dapat menutup posisi dengan posisi yang berlawanan. Klik dua kali garis posisi di tab Trade, lalu pilih "Close by" di kolom Type. Daftar posisi yang berlawanan akan muncul di bawah. Pilih salah satu dari daftar tersebut dan klik tombol "Close". Jika Anda memiliki lebih dari dua posisi yang berlawanan, Anda dapat memilih "Multiple close by" di kolom type. Operasi ini akan menutup posisi terbuka secara berpasangan.
Di mana saya dapat melihat riwayat perdagangan saya?
Semua order yang Anda tutup tersedia di tab "Riwayat akun". Anda juga dapat membuat laporan akun di sini dengan mengklik kanan entri apa pun dan memilih "Simpan sebagai laporan terperinci". Anda juga dapat menemukan riwayat perdagangan Anda di Area Pribadi Anda.
Bagaimana cara membuka grafik baru.
Klik kanan pasangan mata uang yang diinginkan di jendela Market Watch dan pilih "Grafik baru" atau cukup seret dan letakkan ke grafik yang sedang dibuka. Anda juga dapat memilih "Grafik Baru" dari menu File atau klik tombol Grafik Baru pada bilah alat.
Di mana saya mengubah pengaturan grafik?
Klik kanan grafik dan pilih "Properties". Jendela Properties memiliki dua tab: Colours dan Common. Elemen grafik tercantum di sisi kanan tab warna, masing-masing dengan kotak warna drop-down sendiri. Anda dapat mengarahkan mouse ke sampel warna apa pun untuk melihat namanya dan klik untuk memilih salah satu warna yang telah ditetapkan. Di tab common, Anda dapat memilih jenis grafik dan mengaktifkan fitur-fitur seperti Volume, Grid, dan Ask Line. Anda juga dapat mengubah jenis grafik dengan mengklik ikon yang diinginkan untuk menerapkan data harga bar, candlestick, atau line. Untuk mengubah periodisitas, klik ikon Periods atau pilih jangka waktu yang diinginkan dari toolbar.
Mengapa saya tidak dapat membuka posisi?
Pertama-tama, pastikan Anda telah berhasil masuk ke akun trading Anda. Status koneksi di sudut kanan bawah akan menunjukkan apakah Anda terhubung dengan server kami atau tidak. Jika Anda tidak dapat membuka jendela "New Order" dan tombol "New Order" di bilah alat tidak aktif, maka Anda telah masuk dengan kata sandi investor Anda dan harus masuk lagi dengan kata sandi trader Anda. Pesan "SL/TP Tidak Valid" berarti level Stop Loss atau Take Profit yang Anda tetapkan salah. Pesan "Tidak cukup uang" berarti margin bebas Anda tidak cukup untuk membuka order. Anda dapat memeriksa margin yang diperlukan untuk posisi apa pun menggunakan alat ini.
Saya hanya dapat melihat beberapa pasangan mata uang di MT4
Untuk melihat semua alat perdagangan yang tersedia, buka terminal MT4 Anda, klik kanan pada pasangan mata uang mana pun di jendela "Market Watch" dan pilih "Show all". Tekan CTRL + U untuk mengaktifkan alat perdagangan secara manual.
Berapa level stop Anda?
Setiap alat perdagangan memiliki level stop (batas) tersendiri. Anda dapat memeriksa level stop untuk pasangan mata uang tertentu dengan mengklik kanan di "Market Watch" dan memilih "Specification". Harap perhatikan bahwa Octa memiliki harga lima digit, jadi jaraknya ditampilkan dalam poin. Misalnya, jarak minimal EURUSD ditampilkan sebagai 20 poin, yang sama dengan 2 pip.
Apa yang harus saya lakukan jika saya melihat "Menunggu Pembaruan" pada grafik?
Buka jendela "Market Watch", klik kiri dan tahan tombol tetikus pada pasangan mata uang yang diinginkan. Seret pasangan mata uang yang dipilih ke grafik yang menunjukkan "Menunggu Pembaruan". Lepaskan tombol tetikus. Ini akan memperbarui grafik secara otomatis.
Mengapa tombol "Pesanan Baru" berwarna abu-abu?
Artinya, Anda telah masuk ke akun Anda menggunakan kata sandi investor Anda. Itu membatasi akses Anda ke grafik, analisis teknis, dan Expert Advisor. Anda tidak dapat melakukan perdagangan jika Anda masuk ke akun Anda dengan kata sandi investor Anda. Untuk memulai perdagangan, Anda harus masuk dengan kata sandi trader Anda.
Mengapa saya melihat "Akun tidak valid" dalam status koneksi?
Kesalahan "Akun tidak valid" menunjukkan bahwa Anda telah memasukkan detail login yang salah. Pastikan bahwa: - Anda memasukkan nomor akun - Anda menggunakan kata sandi yang benar - Anda memilih server yang benar: Octa-Real untuk akun riil dan Octa-Demo untuk akun demo Jika Anda kehilangan kata sandi trader, Anda dapat memulihkannya di Area Pribadi Anda.
Mengapa saya melihat "Tidak Ada Koneksi" dalam status koneksi?
Tidak Ada Koneksi menunjukkan bahwa Anda gagal terhubung ke server kami. Anda harus melakukan hal berikut: - Klik di sudut kanan bawah MT4 yang menunjukkan Tidak Ada Koneksi dan pilih "Pindai ulang server", atau pilih server dengan ping terendah. - Jika server tidak merespons, tutup MT4 dan mulai ulang lagi menggunakan mode "Jalankan sebagai Administrator". - Periksa pengaturan Firewall Anda dan tambahkan MT4 ke daftar "program yang diizinkan" atau "pengecualian". Jika ini tidak berhasil, silakan hubungi Dukungan Pelanggan kami.
Apakah Anda menyediakan EA atau Indikator? Di mana saya dapat mengunduhnya?
Octa tidak menyediakan atau merekomendasikan penasihat ahli (EA) atau indikator apa pun. Namun, Anda dapat mengunduh indikator untuk MetaTrader4 di MQLSource Code Library. Ikuti tautan: MQL5.com Anda juga dapat mengunduh Indikator dan EA dari sumber lain.
Pedagang CT
Apa itu cTrader?
Platform perdagangan cTrader dirancang khusus untuk ECN dan menawarkan akses pasar langsung (DMA). Platform ini tidak memiliki batasan pada level Stop/Limit dan memungkinkan Anda untuk membalikkan, menggandakan, atau menutup semua posisi dalam satu klik. Kedalaman pasar Level II yang tersedia di cTrader memberikan transparansi lebih mengenai likuiditas yang tersedia. Anda dapat membandingkan cTrader dengan platform lain di sini. Bagaimana cara saya masuk ke cTrader dengan akun saya?
Anda dapat masuk ke akun Octa cTrader mana pun menggunakan cTID Anda. cTID dibuat dan dikirim ke email Anda saat Anda membuka akun cTrader pertama Anda, asalkan Anda belum mendaftarkan cTID dengan email ini.
Bagaimana cara membuka posisi?
Cara tercepat untuk membuka posisi adalah dengan mengeklik tombol QuickTrader dari daftar Simbol atau Favorit. Pilih instrumen perdagangan dan volume pesanan, lalu tekan "Jual" atau "Beli" untuk membuka pesanan pasar. Untuk membuka jendela "Buat pesanan", Anda dapat menekan F9 pada papan ketik, pilih "Pesanan Baru" dari menu cTrader, atau klik tombol "Buat Pesanan Baru" dari bilah alat. Jika perdagangan satu klik dinonaktifkan, mengeklik tombol QuickTrade juga akan membuka jendela "Buat Pesanan". Di jendela "Buat Pesanan", pilih simbol, volume, lalu klik tombol "Jual" atau "Beli" di bawah. Untuk menempatkan pesanan tertunda, buka jendela "Buat pesanan" seperti dijelaskan di atas, lalu pilih jenis pesanan dari menu di sebelah kiri. Pilih simbol, tetapkan harga pesanan, volume, dan tanggal kedaluwarsa jika diperlukan. Di sini, Anda juga dapat menetapkan satu atau lebih level Stop Loss atau Take Profit. Setelah selesai, klik "Jual" atau "Beli" di bawah untuk menempatkan pesanan.
Bagaimana cara mengubah posisi?
Klik dua kali atau klik kanan pada garis posisi di TradeWatch dan pilih "Modify Position". Di jendela "Modify positions", tetapkan Stop Loss dan Take Profit Anda. SL dan TP dapat diedit berdasarkan harga atau jumlah pip. Klik "Protect" untuk menerapkan perubahan.
Bagaimana cara menutup posisi di cTrader?
Anda dapat menutup satu posisi dengan mengeklik "Tutup" di ujung kanan pesanan Anda di tab Posisi atau menutup semua posisi terbuka dengan mengeklik "Tutup semua".
Di mana riwayat akun saya di cTrader?
Anda dapat menemukan riwayat posisi Anda di tab Riwayat cTraders. Di sini Anda juga dapat membuat pernyataan HTML jika Anda mengklik kanan dan memilih "Buat Pernyataan".
Mengapa saya tidak dapat membuka posisi di cTrader?
Kemungkinan besar Anda tidak memiliki margin bebas yang cukup untuk membuka posisi tersebut. Anda dapat memeriksa alasan pastinya di tab Jurnal.
Bagaimana cara membuka grafik baru?
Pilih instrumen perdagangan dari bagian "Simbol" di sebelah kiri, klik kanan padanya dan pilih "Grafik Baru".
Bagaimana cara beralih antar unit dan lot?
Anda dapat beralih antara lot atau unit jika Anda membuka pengaturan (roda gigi di sudut kiri bawah cTrader), lalu masuk ke Aset dan pilih "Lot" atau "Unit".
Bagaimana cara mengubah mode perdagangan satu klik?
Anda dapat memilih antara mode "Klik Tunggal", "Klik Ganda" dan "Nonaktif" (Layar Pesanan) jika Anda membuka pengaturan (roda gigi di sudut kiri bawah cTrader), lalu masuk ke QuickTrade.
Bagaimana cara menyesuaikan grafik saya?
Klik kanan grafik untuk menampilkan menu pop-up. Di sini Anda dapat mengubah periodisitas, simbol, warna, dan opsi tampilan.
Apa itu Depth of Market?
Depth of Market (DoM) mengacu pada likuiditas yang tersedia pada berbagai tingkat harga untuk suatu pasangan mata uang. Tiga jenis DoM tersedia di cTrader:
- VWAP DoM menampilkan daftar harga VWAP yang diharapkan di samping volume yang dapat disesuaikan.
- DoM Standar adalah gambaran umum likuiditas yang tersedia untuk instrumen tertentu. Jumlah likuiditas ditampilkan di samping setiap harga yang tersedia.
- Harga DoM menunjukkan daftar harga naik dan turun dari harga spot saat ini, dan likuiditas yang tersedia di balik setiap harga.
Mengapa saya tidak bisa masuk ke cTrader?
Harap periksa apakah Anda memasukkan cTID (biasanya email) dan kata sandi yang benar. Anda hanya dapat masuk ke platform cTrader jika Anda mengunduhnya dari situs web Octa. Perlu diingat bahwa Anda tidak dapat masuk ke cTrader menggunakan akun MT4 atau MT5 dan sebaliknya.
Bagaimana saya bisa berdagang pada grafik?
Di cTrader Anda dapat mengubah Stop Loss, Take Profit, dan Limit order dari grafik. Buka grafik untuk simbol yang sedang Anda perdagangkan dan klik ikon View Options dari bagian atas grafik. Pilih "Orders and Positions" untuk melihat harga entri, volume, dan arah pada grafik. Untuk mengubah posisi atau order, arahkan kursor Anda ke garisnya pada grafik dan klik serta seret Stop Loss, Take Profit, atau Volume ke nilai yang diinginkan.
Apa itu cTrader ID?
cTrader ID adalah portofolio tunggal yang dirancang untuk menyimpan akun, ruang kerja, dan favorit Anda di cloud. Portofolio ini memungkinkan Anda mengakses akun perdagangan dan tata letak platform dari komputer mana pun. Anda dapat mempelajari lebih lanjut tentang cTrader ID di sini.
Apa itu Live Sentiment?
Sentimen langsung menunjukkan posisi long dan short dari trader lain. Anda dapat menggunakan alat ini untuk mengidentifikasi persentase trader yang saat ini melakukan short dan long sebelum membuat keputusan untuk memasuki pasar.
Apa itu smart stop out?
"Smart stop out" adalah logika stop out yang diterapkan pada akun cTrader. Berkat algoritma ini, ketika level margin akun Anda turun di bawah 15%, hanya sebagian dari volume yang diperlukan untuk menaikkan level margin di atas level stop out yang ditutup.
Bagaimana cara memulihkan ID cTrader saya?
Anda dapat mengatur ulang kata sandi cTID Anda dengan melakukan langkah-langkah berikut: - Pertama, Anda perlu membuka platform cTrader. - Klik tombol login dan Anda akan dialihkan ke halaman login baru. - Klik tombol "Lupa?" di kotak kata sandi. - Anda akan dibawa ke layar pengaturan ulang kata sandi. Di sini, Anda harus memasukkan alamat email yang digunakan untuk membuat ID cTrader Anda. - Periksa kotak masuk email Anda untuk kata sandi baru. - Jangan lupa untuk mengubah kata sandi Anda, agar Anda mengingatnya.
Bahasa Inggris MT5
Bagaimana cara masuk ke MetaTrader 5 dengan akun saya?
Buka MT5, lalu klik "File" — "Login with trading account". Di jendela pop-up, masukkan nomor akun, kata sandi trader, dan pilih "Octa-Real for real accounts" atau "Octa-Demo" jika Anda ingin login dengan akun demo.
Mengapa saya tidak bisa masuk?
Periksa entri terakhir di tab "Jurnal" untuk mengetahui alasan pastinya: "Akun tidak valid" berarti beberapa kredensial yang Anda masukkan saat login salah - bisa jadi nomor akun, kata sandi, atau server perdagangan. Periksa kembali data akses Anda dan coba masuk lagi. "Tidak ada koneksi ke Octa-Real" atau "Tidak ada koneksi ke Octa-Demo" menunjukkan bahwa terminal Anda tidak dapat membuat koneksi dengan titik akses terdekat. Periksa apakah internet Anda berfungsi, lalu klik status koneksi dan pilih "Pemindaian ulang jaringan". Jika masalah berlanjut, silakan hubungi layanan pelanggan kami.
Bagaimana cara membuka order?
Tekan F9 pada keyboard Anda atau klik tombol “New Order” dari bilah alat standar. Atau, Anda dapat mengklik kanan pada instrumen di Market Watch dan memilih “New Order” dari menu konteks. Di bagian “New Order”, Anda akan diminta untuk memilih simbol yang ingin Anda perdagangkan, jenis order, dan volume. Setelah mengatur semua parameter yang diperlukan, klik tombol “Buy” atau “Sell” di bawah, tergantung pada arah yang Anda inginkan. Buka ToolsOptionsTrade. Di sini Anda dapat mengaktifkan perdagangan satu klik, yang memungkinkan Anda untuk membuka posisi dengan parameter yang telah dipilih sebelumnya langsung pada grafik. Untuk mengaktifkan panel One-Click Trading, buka grafik instrumen yang Anda perdagangkan dan tekan ALT+T pada keyboard Anda. Panel One Click Trading juga tersedia di tab “Trading” di Market Watch.
Jenis order apa yang tersedia di MT5?
MT5 menawarkan beberapa jenis order: Market order — order untuk membuka posisi pada harga pasar terkini. Market order dapat ditempatkan melalui jendela "New Order" atau panel One-Click-Trading. Pending order — order untuk membuka posisi setelah harga mencapai level tertentu yang telah ditetapkan sebelumnya. Jenis-jenis pending order berikut tersedia di MT5: Limit order ditempatkan di bawah bid terkini (untuk posisi long) atau di atas ask terkini (untuk short order). Stop order ditempatkan di atas bid terkini (untuk buy order) atau di bawah ask terkini (untuk sell order). Untuk menempatkan stop atau limit pending order, Anda perlu memilih "Pending Order" di jendela "New Order", tentukan jenis dan arahnya (misalnya Sell Limit, Sell Stop, Buy Limit, Buy Stop), harga yang harus dipicu, volume, dan parameter lainnya jika diperlukan.
Atau, Anda dapat mengklik kanan pada level yang diinginkan pada grafik dan memilih jenis pending order yang ingin Anda buka. Order akan muncul di tab "Trade" di bawah saldo akun, ekuitas, dan margin bebas. Perintah Stop Limit merupakan gabungan dari beberapa jenis yang telah dijelaskan sebelumnya. Perintah ini merupakan perintah tertunda yang menjadi Batas Beli atau Batas Jual setelah harga mencapai level stop Anda. Untuk menempatkannya, Anda perlu memilih jenis "Beli Batas Stop" atau "Jual Batas Stop" di jendela Perintah Baru.
Kemudian, cukup tetapkan "Harga" atau "Harga Stop" (level tempat perintah limit akan ditempatkan) dan "Harga Batas Stop" (harga perintah untuk level limit Anda). Untuk posisi short, harga Stop harus di bawah harga bid saat ini dan harga Stop Limit harus di atas harga Stop, sementara untuk membuka posisi Long, Anda perlu menetapkan harga Stop di atas harga ask saat ini dan harga Stop Limit di bawah harga Stop.
Saat menempatkan perintah tertunda, penting untuk memperhitungkan bahwa setiap instrumen perdagangan memiliki level Stop tertentu, yaitu jarak dari harga pasar saat ini tempat perintah tertunda dapat ditempatkan. Untuk memeriksa level tersebut, temukan alat perdagangan yang Anda inginkan di Market Watch, klik kanan, dan pilih "Spesifikasi".