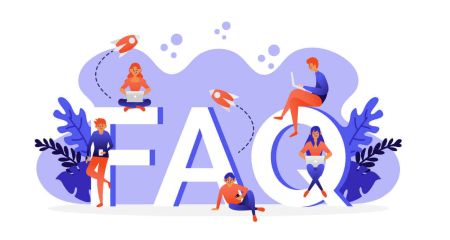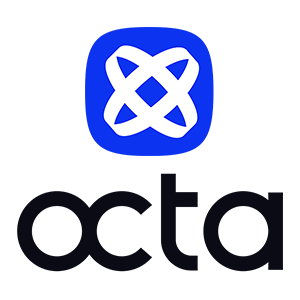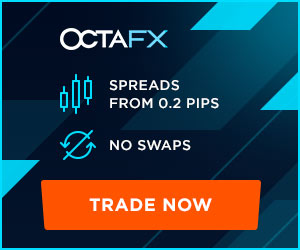Часті запитання (FAQ) щодо торгових платформ: MT4, MT5, Ctrader в Octa
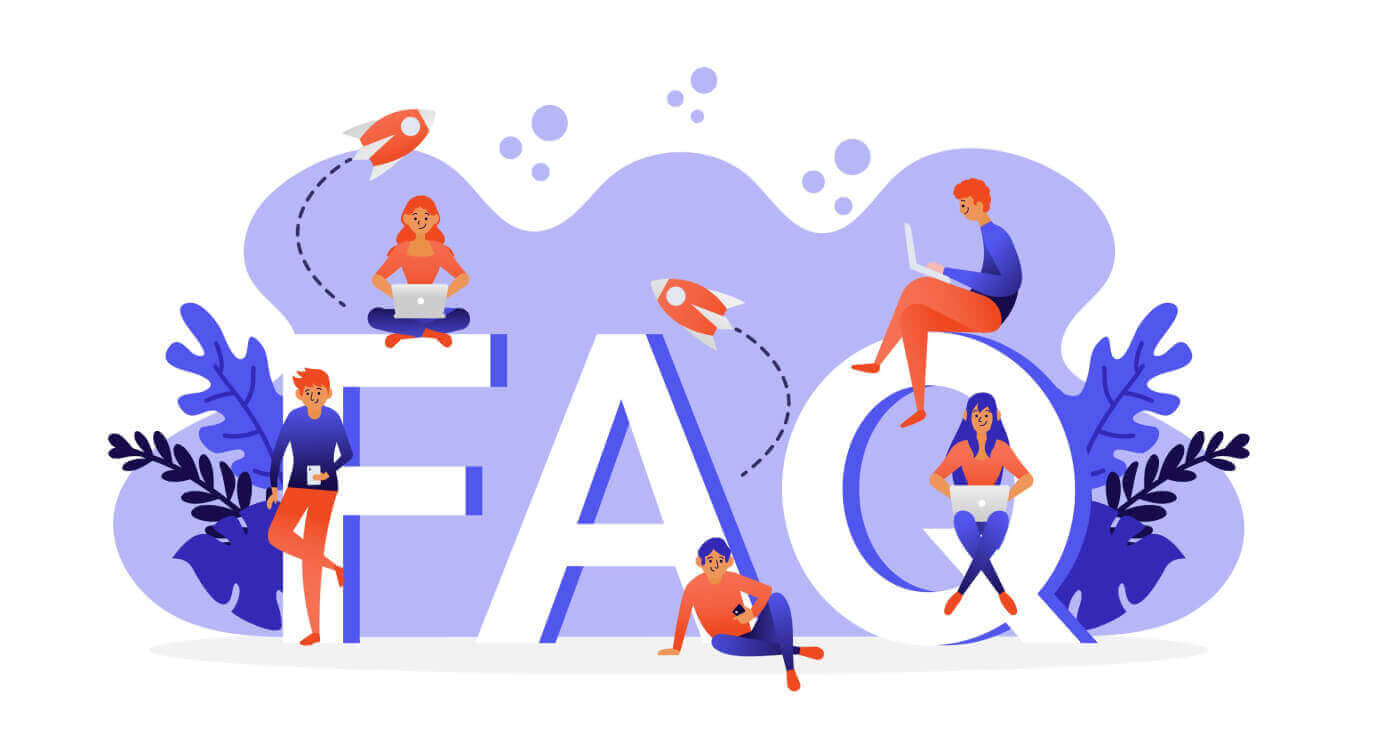
Торгова платформа
Які торгові платформи ви пропонуєте?
Ми пропонуємо три дуже відомі торгові платформи: MetaTrader 4, MetaTrader 5 і cTrader. Ви можете відкрити як демо, так і реальний рахунок на всіх платформах, які ми пропонуємо. Усі платформи доступні для ПК, через веб-браузер і як мобільні програми в AppStore і Google Play. Ви можете порівняти їх тут.
Чи можу я використовувати MT4/MT5 EA або індикатори в cTrader?
Неможливо використовувати MT4/MT5 EA (експерти) та індикатори в cTrader. Однак ви можете конвертувати свій MQL EA або код індикатора на C#, перейшовши за посиланням. Він також доступний у вашому cTrader на вкладці «Посилання».
Чи можу я використовувати свій обліковий запис на іншій платформі?
Ви не можете ввійти в обліковий запис, призначений для однієї платформи на іншій платформі. Наприклад, ви не можете ввійти в MT5 за допомогою облікового запису MT4 або cTrader і навпаки.
Чи можу я запускати кілька облікових записів одночасно?
Так, можна. Ви можете одночасно входити в кілька облікових записів MT4/MT5, якщо встановите кілька екземплярів MT4/MT5. Що стосується cTrader - ви можете просто відкрити cTrader кілька разів, щоб увійти в кілька облікових записів cTrader одночасно.
Чи можу я торгувати за допомогою свого пристрою Android/iOS?
Так, ви можете встановити MetaTrader 4, MetaTrader 5 і cTrader на свій пристрій. Відвідайте сторінку наших платформ, щоб знайти докладні інструкції щодо того, як завантажити MT4, MT5 і cTrader на свій пристрій iOS/Android.
У вас є веб-платформа?
Так, ви можете увійти в MT4 або MT5 на нашій спеціальній сторінці. Це дозволяє торгувати з будь-якого браузера в будь-якій операційній системі, використовуючи добре відомий інтерфейс настільної платформи Metatrader 4. Доступні всі основні інструменти, включаючи торгівлю в один клік і торгівлю на графіках. У нас також є веб-платформа cTrader. Щоб торгувати на платформі cTrader через браузер, вам просто потрібно увійти в термінал, використовуючи свої облікові дані. Веб-версія cTrader підтримує всі основні браузери та доступна для мобільних телефонів і планшетів. Ви можете отримати доступ до прозорих цін, розширених графіків і технічного аналізу з будь-якого пристрою з доступом до Інтернету.
MT4
Як увійти в MetaTrader 4 за допомогою свого облікового запису?
Відкрийте MT4, потім натисніть «Файл» — «Увійти за допомогою торгового рахунку». У спливаючому вікні введіть номер свого рахунку, пароль трейдера та виберіть «Octa-Real для реальних рахунків або «Octa-Demo», якщо ви входите за допомогою демо-рахунку.
Як відкрити замовлення?
Щоб відкрити вікно «Нове замовлення», ви можете:
- Натисніть F9 на клавіатурі;
- Клацніть правою кнопкою миші символ у вікні Market Watch і виберіть New Order у спливаючому меню;
- Клацніть правою кнопкою миші на відкритому графіку та виберіть «Новий ордер»;
- Натисніть кнопку «Нове замовлення» на панелі інструментів.
Якщо ви обираєте «Ринкове виконання», просто натисніть «Купити» або «Продати» нижче, щоб відкрити позицію за поточним ринковим курсом.
Якщо ви хочете відкрити відкладене замовлення, виберіть його як тип замовлення. Далі виберіть його тип (наприклад, Buy Limit, Sell Limit, Buy Stop або Sell Stop) і вкажіть ціну, за якої він буде активований. Натисніть кнопку Розмістити, щоб відправити замовлення.
Щоб указати рівень Stop Loss або Take Profit, клацніть стрілку вгору або вниз, щоб заповнити поточну ціну та налаштувати її відповідно до вашої ціни Stop Loss або Take Profit.
Як тільки позиція буде відкрита, вона з'явиться на вкладці Торгівля.
MT4 також дозволяє відкривати та закривати позиції одним клацанням миші. Щоб увімкнути торгівлю в один клік, виберіть «Параметри» в меню «Інструменти». У вікні «Параметри» відкрийте вкладку «Торгівля», відзначте «Торгівля в один клік» і натисніть «ОК», щоб застосувати зміни.
За допомогою торгівлі в один клік ви можете виконувати торгові операції на графіку. Щоб увімкнути панель «Торгівля одним клацанням миші», клацніть правою кнопкою миші на діаграмі та виберіть «Торгівля одним клацанням миші» в контекстному меню. Панель може бути використана для розміщення ринкових ордерів із заданими обсягами.
Ви також можете розмістити відкладений ордер у підменю Trading контекстного меню графіків. Клацніть правою кнопкою миші на необхідному рівні ціни на графіку та виберіть тип відкладеного ордера, який ви хочете відкрити. Доступні типи відкладених ордерів на цьому ціновому рівні будуть відображені в меню.
Які типи замовлень доступні в MT4?
Ринкові ордери та відкладені ордери. Ринкові замовлення виконуються за поточною ринковою ціною.
Відкладені замовлення автоматизовані та можуть відрізнятися залежно від установлених вами умов:
- Buy Limit запускає ордер на покупку за ціною, нижчою від поточної ціни запиту
- Sell Limit запускає ордер на продаж за ціною, вищою за поточну ціну пропозиції
- Buy Stop відкриває ордер на покупку, коли ціна досягає попередньо визначеного рівня вище поточної ціни запиту
- Sell Stop відкриває ордер на продаж, коли ціна пропозиції досягає рівня замовлення, нижчого за поточну ціну пропозиції.
Як встановити Stop Loss і Take Profit?
Щоб змінити позицію, двічі клацніть поле «Stop Loss» або «Take Profit» у рядку позиції на вкладці «Торгівля». Крім того, ви можете клацнути правою кнопкою миші лінію позиції та вибрати «Змінити порядок». Потім просто встановіть рівень Stop Loss або Take Profit і натисніть кнопку «Змінити» нижче. Майте на увазі, що:
- Ордер на продаж: стоп-лосс має бути вище поточної ціни запиту, а тейк-профіт — нижче поточної ціни запиту
- Ордер на купівлю: стоп-лосс має бути нижче поточної ціни пропозиції, а тейк-профіт — вище поточної ціни пропозиції.
Як закрити замовлення?
Знайдіть ордер у вкладці «Торгівля», клацніть його правою кнопкою миші та виберіть «Закрити ордер». У спливаючому вікні натисніть кнопку «Закрити замовлення». Ви також можете закрити позицію протилежною. Двічі клацніть лінію позиції на вкладці «Торгівля», а потім виберіть «Близько» в полі «Тип». Нижче з'явиться список протилежних позицій. Виберіть один із них зі списку та натисніть кнопку «Закрити». Якщо у вас більше двох протилежних позицій, ви можете вибрати «Кілька поруч» у полі типу. Ця операція закриє відкриті позиції парами.
Де я можу переглянути свою історію торгів?
Усі ваші закриті замовлення доступні на вкладці «Історія облікового запису». Ви також можете створити виписку з рахунку тут, клацнувши будь-який запис правою кнопкою миші та вибравши «Зберегти як детальний звіт». Ви також можете знайти свою історію торгівлі в особистому кабінеті.
Як відкрити нову діаграму.
Клацніть правою кнопкою миші необхідну валютну пару у вікні Market Watch і виберіть «Новий графік» або просто перетягніть його до поточного відкритого. Ви також можете вибрати «Нова діаграма» в меню «Файл» або натиснути кнопку «Нова діаграма» на панелі інструментів.
Де я можу змінити налаштування діаграми?
Клацніть діаграму правою кнопкою миші та виберіть «Властивості». Вікно властивостей має дві вкладки: Кольори та Загальні. Елементи діаграми перераховані в правій частині кольорової вкладки, кожен із власним спадним кольоровим полем. Ви можете навести курсор на будь-який зразок кольору, щоб переглянути його назву, і клацнути, щоб вибрати один із попередньо встановлених кольорів. У загальній вкладці ви можете вибрати тип діаграми та ввімкнути такі функції, як обсяг, сітка та лінія запиту. Ви також можете змінити тип діаграми, клацнувши потрібну піктограму, щоб застосувати цінові дані про бар, свічку або лінію. Щоб змінити періодичність, натисніть на значок Періоди або виберіть потрібний період часу на панелі інструментів.
Чому я не можу відкрити вакансію?
Перш за все, переконайтеся, що ви успішно ввійшли до свого торгового облікового запису. Статус підключення в правому нижньому кутку вкаже, чи підключені ви до нашого сервера чи ні. Якщо ви не можете відкрити вікно «Нове замовлення», а кнопка «Нове замовлення» на панелі інструментів неактивна, це означає, що ви ввійшли, використовуючи пароль інвестора, і вам слід увійти знову, використовуючи пароль трейдера. Повідомлення «Недійсний SL/TP» означає, що встановлені вами рівні Stop Loss або Take Profit неправильні. Повідомлення «Недостатньо грошей» означає, що вашої вільної маржі недостатньо для відкриття ордера. Ви можете перевірити необхідну маржу для будь-якої позиції за допомогою цього інструменту.
Я бачу лише кілька валютних пар у MT4
Щоб переглянути всі доступні торгові інструменти, перейдіть до свого терміналу MT4, клацніть правою кнопкою миші на будь-якій парі у вікні «Огляд ринку» та виберіть «Показати все». Натисніть CTRL + U, щоб увімкнути інструменти торгівлі вручну.
Які у вас стоп-рівні?
Кожен торговий інструмент має власні стоп-рівні (ліміти). Ви можете перевірити стоп-рівень для певної валютної пари, клацнувши її правою кнопкою миші в «Огляді ринку» та вибравши «Специфікація». Зверніть увагу, що Octa має п’ятизначну ціну, тому відстань вказана в балах. Наприклад, мінімальна відстань EURUSD відображається як 20 пунктів, що дорівнює 2 пунктам.
Що робити, якщо на діаграмі з’являється повідомлення «Очікування оновлення»?
Відкрийте вікно «Огляд ринку», клацніть лівою кнопкою миші та утримуйте кнопку миші на бажаній парі. Перетягніть вибрану пару на діаграму з позначкою «Очікування оновлення». Відпустіть кнопку миші. Це автоматично оновить діаграму.
Чому кнопка «Нове замовлення» сіра?
Це означає, що ви увійшли до свого облікового запису за допомогою пароля інвестора. Це обмежує ваш доступ до графіків, технічного аналізу та експертів. Ви не зможете торгувати, якщо ввійдете до свого облікового запису за допомогою пароля інвестора. Щоб розпочати торгівлю, вам потрібно увійти під своїм паролем трейдера.
Чому я бачу «Недійсний обліковий запис» у статусі підключення?
Помилка «Недійсний обліковий запис» означає, що ви ввели неправильні дані для входу. Будь ласка, переконайтеся, що: - Ви ввели номер рахунку - Ви використали правильний пароль - Ви вибрали правильний сервер: Octa-Real для реальних рахунків і Octa-Demo для демо-рахунків. Якщо ви втратили пароль трейдера, ви можете відновити його у своєму Особистий кабінет.
Чому я бачу "Немає з'єднання" в статусі з'єднання?
Немає підключення означає, що вам не вдалося підключитися до нашого сервера. Ви повинні зробити наступне: - Клацніть у нижньому правому куті MT4, де відображається No Connection, і виберіть «Re-scan servers» або виберіть сервер із найнижчим пінгом. - Якщо сервер не відповідає, закрийте MT4 і перезапустіть його знову в режимі «Запуск від імені адміністратора». - Перевірте налаштування брандмауера та додайте MT4 до списку «дозволених програм» або «винятків». Якщо це не спрацює, зверніться до нашої служби підтримки клієнтів.
Ви надаєте EA або індикатори? Де я можу їх завантажити?
Octa не надає та не рекомендує жодних експертів (EA) чи індикаторів. Однак ви можете завантажити індикатори для MetaTrader4 з бібліотеки коду MQLSource. Перейдіть за посиланням: MQL5.com Також можна завантажити індикатори та EA з інших джерел.
CTrader
Що таке cTrader?
Торгова платформа cTrader розроблена спеціально для ECN і пропонує прямий доступ до ринку (DMA). Він не має обмежень щодо рівнів Stop/Limit і дозволяє розгорнути, подвоїти або закрити всі позиції в один клік. Глибина ринку II рівня, доступна в cTrader, забезпечує більшу прозорість щодо доступної ліквідності. Ви можете порівняти cTrader з іншими платформами тут. Як увійти в cTrader за допомогою свого облікового запису?
Ви можете увійти в будь-який із своїх облікових записів Octa cTrader, використовуючи свій cTID. cTID створюється та надсилається на вашу електронну адресу, коли ви відкриваєте свій перший обліковий запис cTrader, за умови, що ви ще не зареєстрували cTID з цією електронною адресою.
Як відкрити вакансію?
Найшвидший спосіб відкрити позицію — натиснути кнопки QuickTrader у списках символів або вибраних. Виберіть торговий інструмент і обсяг замовлення та натисніть «Продати» або «Купити», щоб відкрити ринковий ордер. Щоб відкрити вікно «Створити замовлення», ви можете натиснути F9 на клавіатурі, вибрати «Нове замовлення» в меню cTrader або натиснути кнопку «Створити нове замовлення» на панелі інструментів. Якщо торгівлю в один клік вимкнено, натискання кнопок QuickTrade також відкриє вікно «Створити замовлення». У вікні «Створити замовлення» виберіть символ, обсяг і натисніть кнопку «Продати» або «Купити» нижче. Щоб розмістити відкладене замовлення, відкрийте вікно «Створити замовлення», як описано вище, і виберіть тип замовлення в меню зліва. Виберіть символ, установіть ціну замовлення, обсяг і термін дії, якщо потрібно. Тут ви також можете встановити один або кілька рівнів Stop Loss або Take Profit. Після цього натисніть «Продати» або «Купити» нижче, щоб розмістити замовлення.
Як змінити позицію?
Двічі або правою кнопкою миші клацніть рядок позиції в TradeWatch і виберіть «Змінити позицію». У вікні «Змінити позиції» встановіть Stop Loss і Take Profit. SL і TP можна редагувати за ціною або кількістю пунктів. Натисніть «Захистити», щоб застосувати зміни.
Як закрити позицію в cTrader?
Ви можете закрити одну позицію, натиснувши «Закрити» у крайньому правому куті свого замовлення на вкладці «Позиції», або закрити всі відкриті позиції, натиснувши «Закрити всі».
Де історія мого рахунку в cTrader?
Ви можете знайти історію своїх позицій на вкладці «Історія cTraders». Тут також можна створити оператор HTML, якщо клацнути правою кнопкою миші та вибрати «Створити оператор».
Чому я не можу відкрити позицію в cTrader?
Швидше за все, у вас недостатньо вільної маржі, щоб відкрити цю позицію. Ви можете перевірити точну причину у вкладці Журнал.
Як відкрити нову діаграму?
Виберіть торговий інструмент у розділі «Символи» ліворуч, клацніть його правою кнопкою миші та виберіть «Новий графік».
Як мені переключатися між одиницями та лотами?
Ви можете перемикатися між лотами або одиницями, якщо відкриєте налаштування (зубчасте колесо в нижньому лівому куті cTrader), потім перейдіть до Активів і виберіть «Лоти» або «Одиниці».
Як змінити режим торгівлі в один клік?
Ви можете вибрати між режимами «Один клік», «Подвійний клік» і «Вимкнено» (екран замовлення), якщо ви відкриєте налаштування (шестерня в нижньому лівому куті cTrader), а потім перейдете до QuickTrade.
Як налаштувати свої діаграми?
Клацніть діаграму правою кнопкою миші, щоб відкрити спливаюче меню. Тут ви можете змінити періодичність, символ, колір і параметри перегляду.
Що таке глибина ринку?
Глибина ринку (DoM) відноситься до доступної ліквідності на різних цінових рівнях для валютної пари. У cTrader доступні три типи DoM:
- VWAP DoM показує список очікуваних цін VWAP поруч із регульованими обсягами.
- Стандартний DoM – це огляд доступної ліквідності для певного інструменту. Сума ліквідності відображається біля кожної доступної ціни.
- Price DoM показує список цін угору та вниз від поточної спотової ціни та доступну ліквідність за кожною ціною.
Чому я не можу увійти в cTrader?
Переконайтеся, що ви ввели правильний cTID (зазвичай це ваша електронна адреса) і пароль. Ви можете увійти на платформу cTrader, лише якщо завантажите її з веб-сайту Octa. Майте на увазі, що ви не можете увійти в cTrader за допомогою облікового запису MT4 або MT5 і навпаки.
Як я можу торгувати на графіках?
У cTrader ви можете змінювати стоп-лосс, тейк-профіт і лімітні ордери з графіка. Відкрийте діаграму для символу, яким ви зараз торгуєте, і натисніть значок «Переглянути параметри» у верхній частині графіка. Виберіть «Замовлення та позиції», щоб побачити ціну входу, обсяг і напрямок на графіку. Щоб змінити позицію чи ордер, наведіть курсор миші на відповідну лінію на графіку, клацніть і перетягніть стоп-лосс, тейк-профіт або обсяг до необхідної ставки.
Що таке cTrader ID?
cTrader ID — це єдиний портфель, призначений для зберігання ваших облікових записів, робочих областей і улюблених у хмарі. Це дозволяє отримати доступ до ваших торгових рахунків і макетів платформи з будь-яких комп’ютерів. Ви можете дізнатися більше про cTrader ID тут.
Що таке Live Sentiment?
Живі настрої показують довгі та короткі позиції інших трейдерів. Ви можете використовувати цей інструмент, щоб визначити відсоток трейдерів, які наразі мають короткі та довгі позиції, перш ніж прийняти рішення вийти на ринок.
Що таке розумна зупинка?
«Розумна зупинка» — це логіка зупинки, застосована до рахунків cTrader. Завдяки цьому алгоритму, коли рівень маржі вашого рахунку падає нижче 15%, закривається лише частина обсягу, необхідного для підвищення рівня маржі вище рівня стоп-аут.
Як відновити мій cTrader ID?
Ви можете скинути свій пароль cTID, виконавши такі дії: -Спочатку вам потрібно відкрити платформу cTrader. -Натисніть кнопку входу, і ви перейдете на нову сторінку входу -Натисніть «Забули?» кнопку в полі пароля. -Ви перейдете на екран скидання пароля, тут ви повинні ввести адресу електронної пошти, яка використовувалася для створення вашого ідентифікатора cTrader. - Перевірте свою електронну скриньку на наявність нового пароля. - Не забудьте змінити свій пароль, щоб ви його запам'ятали.
MT5
Як увійти в MetaTrader 5 за допомогою свого облікового запису?
Відкрийте MT5, потім натисніть «Файл» — «Увійти за допомогою торгового рахунку». У спливаючому вікні введіть номер свого рахунку, пароль трейдера та виберіть «Octa-Real для реальних рахунків або «Octa-Demo», якщо ви хочете увійти за допомогою демо-рахунку.
Чому я не можу увійти?
Перевірте останній запис у вкладці «Журнал», щоб дізнатися точну причину: «Недійсний обліковий запис» означає, що деякі облікові дані, які ви ввели під час входу, неправильні - це може бути номер рахунку, пароль або торговий сервер. Ще раз перевірте свої дані доступу та спробуйте ввійти знову. «Немає з’єднання з Octa-Real» або «Немає з’єднання з Octa-Demo» означає, що ваш термінал не може встановити з’єднання з найближчою точкою доступу. Перевірте, чи працює ваш Інтернет, потім натисніть статус з’єднання та виберіть «Повторне сканування мережі». якщо проблема не зникне, зв’яжіться з нашою службою підтримки клієнтів.
Як відкрити замовлення?
Натисніть F9 на клавіатурі або кнопку «Нове замовлення» на стандартній панелі інструментів. Крім того, ви можете клацнути правою кнопкою миші на інструменті в огляді ринку та вибрати «Нове замовлення» в контекстному меню. У розділі «Нове замовлення» вам буде запропоновано вибрати символ, яким ви будете торгувати, тип замовлення та обсяг. Встановивши всі необхідні параметри, натисніть кнопку «Купити» або «Продати» нижче, в залежності від того, в якому напрямку ви хочете. Перейдіть до ToolsOptionsTrade. Тут ви можете включити торгівлю в один клік, дозволяючи відкривати позиції з попередньо вибраними параметрами безпосередньо на графіку. Щоб активувати панель «Торгівля в один клік», відкрийте графік інструмента, яким ви торгуєте, і натисніть ALT+T на клавіатурі. Панель «Торгівля в один клік» також доступна на вкладці «Торгівля» огляду ринку.
Які типи замовлень доступні в MT5?
MT5 пропонує кілька типів ордерів: Ринковий ордер — ордер на відкриття позиції за поточним ринковим курсом. Ринковий ордер можна розмістити у вікні «Новий ордер» або на панелі «Торгівля в один клік». Відкладений ордер — ордер на відкриття позиції, коли ціна досягне певного попередньо визначеного рівня. У MT5 доступні такі типи відкладених ордерів: лімітні ордери розміщуються нижче поточної ставки (для довгих позицій) або вище поточного запиту (для коротких ордерів). Стоп-замовлення розміщуються вище поточної ставки (для ордерів на покупку) або нижче поточного запиту (для ордерів на продаж). Щоб виставити стоп або лімітний відкладений ордер, вам необхідно у вікні «Новий ордер» вибрати «Відкладений ордер», вказати його тип і напрямок (тобто Sell Limit, Sell Stop, Buy Limit, Buy Stop), ціну його слід запускати на рівні гучності та будь-яких інших параметрах, якщо потрібно.
Крім того, ви можете клацнути правою кнопкою миші на потрібному рівні на графіку та вибрати тип відкладеного ордера, який ви хочете відкрити. Ордер з’явиться на вкладці «Торгівля» під балансом рахунку, капіталом і вільною маржею. Ордер Stop Limit — це комбінація описаних раніше типів. Це відкладений ордер, який стає лімітом на купівлю або ліміт на продаж, коли ціна досягає вашого стоп-рівня. Щоб розмістити його, вам потрібно вибрати тип «Buy Stop Limit» або «Sell Stop Limit» у вікні New Order.
Потім просто встановіть «Ціну» або «Стоп-ціну» (рівень, на якому буде розміщено лімітне замовлення) і «Стоп-лімітну ціну» (ціну замовлення для вашого лімітного рівня). Для коротких позицій стоп-ціна повинна бути нижчою від поточної ставки, а ціна стоп-ліміту — вищою за стоп-ціну, тоді як для відкриття довгої позиції потрібно встановити стоп-ціну вище поточного запиту та стоп-ліміт нижче. Стоп ціна.
При розміщенні відкладеного ордера важливо враховувати, що кожен торговий інструмент має певний рівень Stop, тобто відстань від поточної ринкової ціни, на якій можна виставити відкладений ордер. Щоб перевірити рівень, знайдіть потрібний торговий інструмент у Market Watch, клацніть його правою кнопкою миші та виберіть «Специфікації».