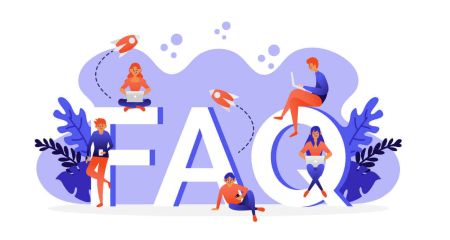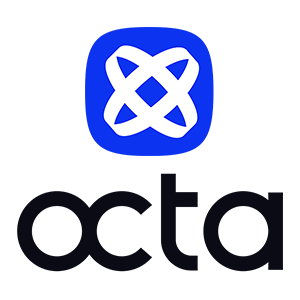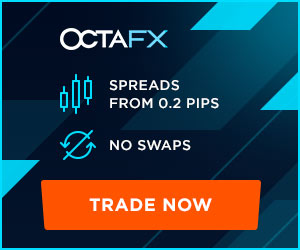Często zadawane pytania (FAQ) dotyczące platform handlowych: MT4, MT5, Ctrader w Octa
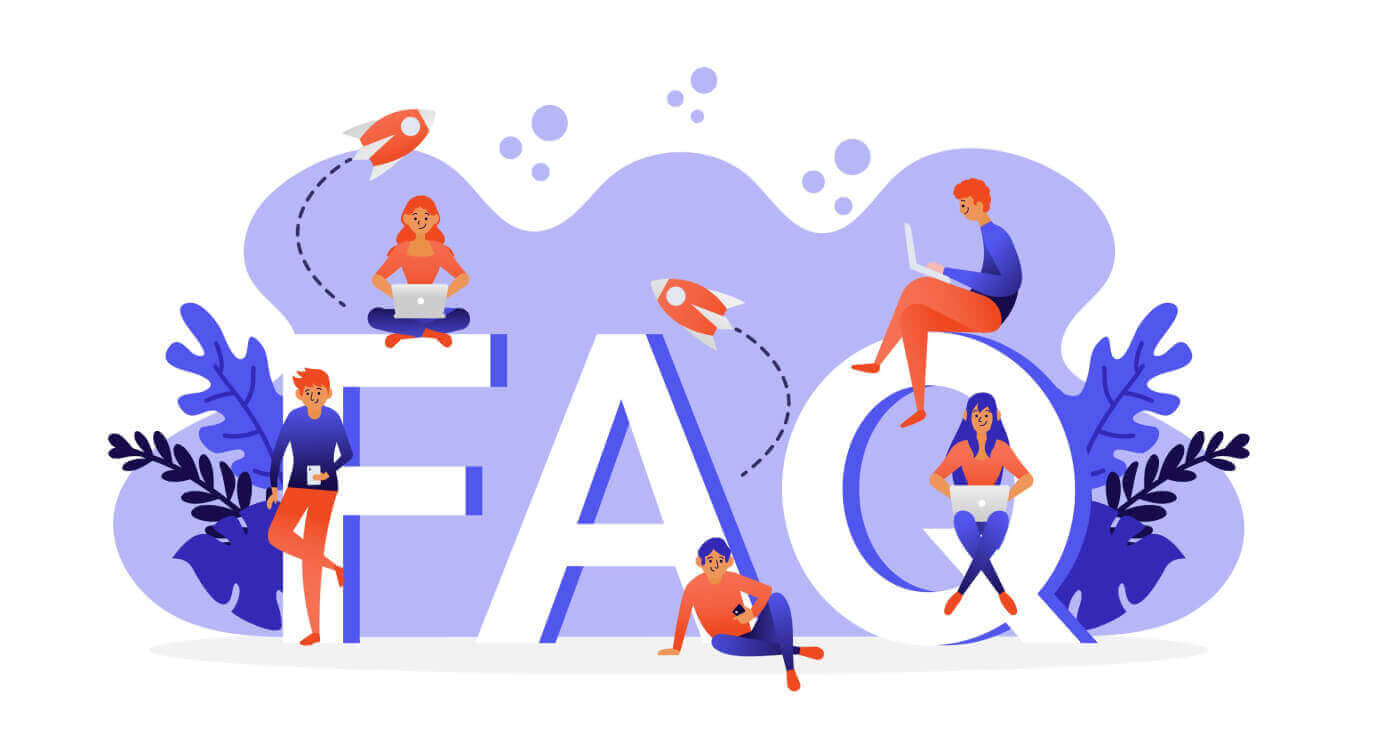
Platforma handlowa
Jakie platformy transakcyjne oferujecie?
Oferujemy trzy bardzo znane platformy handlowe: MetaTrader 4, MetaTrader 5 i cTrader. Możesz otworzyć zarówno konta demo, jak i rzeczywiste na wszystkich oferowanych przez nas platformach. Wszystkie platformy są dostępne na PC, przez przeglądarkę internetową i jako aplikacje mobilne w AppStore i Google Play. Możesz je porównać tutaj.
Czy mogę używać EA lub wskaźników MT4/MT5 w cTrader?
Nie można używać MT4/MT5 EA (Expert Advisors) i wskaźników w cTrader. Można jednak przekonwertować kod MQL EA lub wskaźnika na C#, korzystając z linku. Jest on również dostępny w cTrader w zakładce „Links”.
Czy mogę używać swojego konta na innej platformie?
Nie możesz zalogować się na konto przeznaczone dla jednej platformy na innej platformie. Na przykład nie możesz zalogować się do MT5 z konta MT4 lub cTrader i odwrotnie.
Czy mogę prowadzić kilka kont jednocześnie?
Tak, możesz. Możesz zalogować się do kilku kont MT4/MT5 jednocześnie, jeśli zainstalujesz kilka instancji MT4/MT5. Jeśli chodzi o cTrader - możesz po prostu wielokrotnie otwierać cTrader, aby zalogować się do kilku kont cTrader w tym samym czasie.
Czy mogę handlować przy użyciu urządzenia z systemem Android/iOS?
Tak, możesz zainstalować MetaTrader 4, MetaTrader 5 i cTrader na swoim urządzeniu. Odwiedź naszą stronę platform, aby znaleźć szczegółowe instrukcje, jak pobrać MT4, MT5 i cTrader na urządzenie iOS/Android.
Czy masz platformę internetową?
Tak, możesz zalogować się do MT4 lub MT5 na naszej dedykowanej stronie. Pozwala to na handel z dowolnej przeglądarki na dowolnym systemie operacyjnym przy użyciu dobrze znanego interfejsu platformy Metatrader 4 na komputery stacjonarne. Dostępne są wszystkie główne narzędzia, w tym handel jednym kliknięciem i handel wykresami. Mamy również internetową platformę cTrader. Aby handlować na platformie cTrader za pośrednictwem przeglądarki, wystarczy zalogować się do terminala przy użyciu swoich danych uwierzytelniających. Internetowa platforma cTrader obsługuje wszystkie główne przeglądarki i jest dostępna na telefony komórkowe i tablety. Możesz uzyskać dostęp do przejrzystych cen, zaawansowanych wykresów i analizy technicznej z dowolnego urządzenia z dostępem do Internetu.
MT4
Jak zalogować się do MetaTrader 4 na swoim koncie?
Otwórz MT4, a następnie kliknij „Plik” — „Zaloguj się na konto handlowe”. W wyskakującym oknie wprowadź numer swojego konta, hasło tradera i wybierz „Octa-Real dla kont rzeczywistych lub „Octa-Demo”, jeśli logujesz się na konto demonstracyjne.
Jak otworzyć zlecenie?
Aby wyświetlić okno „Nowe zamówienie” możesz:
- Naciśnij klawisz F9 na klawiaturze;
- Kliknij prawym przyciskiem myszy symbol w oknie Market Watch i z menu podręcznego wybierz opcję Nowe zlecenie;
- Kliknij prawym przyciskiem myszy na otwartym wykresie i wybierz „Nowe zamówienie”;
- Kliknij przycisk „Nowe zamówienie” na pasku narzędzi.
Jeśli wybierzesz „Wykonanie rynkowe”, po prostu kliknij „Kup” lub „Sprzedaj” poniżej, aby otworzyć pozycję po bieżącym kursie rynkowym.
Jeśli chcesz otworzyć zlecenie oczekujące, wybierz je jako typ zlecenia. Następnie wybierz jego typ (tj. Buy Limit, Sell Limit, Buy Stop lub Sell Stop) i określ cenę, po której zostanie uruchomione. Kliknij przycisk Place, aby przesłać zlecenie.
Aby określić poziom Stop Loss lub Take Profit, kliknij strzałkę w górę lub w dół, aby wypełnić bieżącą cenę i dostosować ją do ceny Stop Loss lub Take Profit.
Gdy tylko pozycja zostanie otwarta, pojawi się ona na karcie Transakcje.
MT4 umożliwia również otwieranie i zamykanie pozycji jednym kliknięciem. Aby włączyć handel jednym kliknięciem, wybierz Opcje z menu Narzędzia. W oknie Opcje otwórz kartę Transakcje, zaznacz Handel jednym kliknięciem i kliknij OK, aby zastosować zmiany.
Dzięki handlowi jednym kliknięciem możesz wykonywać operacje handlowe na wykresie. Aby włączyć panel Handlu jednym kliknięciem, kliknij prawym przyciskiem myszy wykres i zaznacz opcję Handlu jednym kliknięciem w menu kontekstowym. Panelu można używać do składania zleceń rynkowych o określonych wolumenach.
Możesz również złożyć zlecenie oczekujące z podmenu Handlu w menu kontekstowym wykresów. Kliknij prawym przyciskiem myszy wymagany poziom cenowy na wykresie i wybierz typ zlecenia oczekującego, które chcesz otworzyć. Dostępne typy zleceń oczekujących na tym poziomie cenowym zostaną wyświetlone w menu.
Jakie rodzaje zleceń są dostępne w MT4?
Zlecenia rynkowe i zlecenia oczekujące. Zlecenia rynkowe są realizowane po bieżącej cenie rynkowej.
Zlecenia oczekujące są zautomatyzowane i mogą się różnić w zależności od ustawionych warunków:
- Opcja Buy Limit uruchamia zlecenie kupna po cenie niższej od bieżącej ceny sprzedaży
- Sell Limit uruchamia zlecenie sprzedaży po cenie wyższej od bieżącej ceny bid
- Buy Stop otwiera zlecenie kupna, gdy cena osiągnie wstępnie zdefiniowany poziom powyżej bieżącej ceny sprzedaży
- Sell Stop otwiera zlecenie sprzedaży, gdy cena bid osiągnie poziom zlecenia poniżej bieżącej ceny bid.
Jak ustawić Stop Loss i Take Profit?
Aby zmodyfikować pozycję, kliknij dwukrotnie pole „Stop Loss” lub „Take Profit” w wierszu pozycji w zakładce Trade. Możesz również kliknąć prawym przyciskiem myszy wiersz pozycji i wybrać „Modify order”. Następnie po prostu ustaw poziom Stop Loss lub Take Profit i kliknij przycisk „Modify” poniżej. Pamiętaj, że:
- Zlecenie sprzedaży: Stop Loss powinien być powyżej aktualnej ceny sprzedaży, a Take Profit poniżej aktualnej ceny sprzedaży
- Zlecenie kupna: Stop Loss powinien być poniżej aktualnej ceny bid, a Take Profit powyżej aktualnej ceny bid.
Jak zamknąć zlecenie?
Znajdź zlecenie w zakładce „Handel”, kliknij je prawym przyciskiem myszy i wybierz „Zamknij zlecenie”. W oknie podręcznym kliknij przycisk „Zamknij zlecenie”. Możesz również zamknąć pozycję przeciwstawną. Kliknij dwukrotnie linię pozycji w zakładce Handel, a następnie wybierz „Zamknij przez” w polu Typ. Poniżej pojawi się lista przeciwstawnych pozycji. Wybierz jedną z nich z listy i kliknij przycisk „Zamknij”. Jeśli masz więcej niż dwie przeciwstawne pozycje, możesz wybrać „Wielokrotne zamknięcie przez” w polu Typ. Ta operacja zamknie otwarte pozycje parami.
Gdzie mogę zobaczyć historię swoich transakcji?
Wszystkie Twoje zamknięte zlecenia są dostępne w zakładce „Historia konta”. Możesz również utworzyć wyciąg z konta, klikając prawym przyciskiem myszy dowolny wpis i wybierając „Zapisz jako szczegółowy raport”. Historię transakcji znajdziesz również w Obszarze osobistym.
Jak otworzyć nowy wykres?
Kliknij prawym przyciskiem myszy wymaganą parę walutową w oknie Market Watch i wybierz „Nowy wykres” lub po prostu przeciągnij i upuść go do aktualnie otwartego. Możesz również wybrać „Nowy wykres” z menu Plik lub kliknąć przycisk Nowy wykres na pasku narzędzi.
Gdzie mogę zmienić ustawienia wykresu?
Kliknij prawym przyciskiem myszy wykres i wybierz „Właściwości”. Okno Właściwości ma dwie zakładki: Kolory i Wspólne. Elementy wykresu są wymienione po prawej stronie zakładki Kolor, każdy z własnym rozwijanym polem koloru. Możesz najechać myszką na próbkę dowolnego koloru, aby wyświetlić jego nazwę i kliknąć, aby wybrać jeden z predefiniowanych kolorów. Na karcie Wspólne możesz wybrać typ wykresu i włączyć takie funkcje, jak Wolumen, Siatka i Linia Ask. Możesz również zmienić typ wykresu, klikając żądaną ikonę, aby zastosować dane cenowe słupkowe, świecowe lub liniowe. Aby zmienić okresowość, kliknij ikonę Okresy lub wybierz żądany przedział czasowy z paska narzędzi.
Dlaczego nie mogę otworzyć pozycji?
Przede wszystkim upewnij się, że poprawnie zalogowałeś się na swoje konto handlowe. Status połączenia w prawym dolnym rogu wskaże, czy jesteś połączony z naszym serwerem, czy nie. Jeśli nie możesz otworzyć okna „Nowe zamówienie”, a przycisk „Nowe zamówienie” na pasku narzędzi jest nieaktywny, to zalogowałeś się za pomocą hasła inwestora i powinieneś zalogować się ponownie za pomocą hasła tradera. Komunikat „Nieprawidłowy SL/TP” oznacza, że ustawione poziomy Stop Loss lub Take Profit są nieprawidłowe. Komunikat „Za mało pieniędzy” oznacza, że Twój wolny depozyt zabezpieczający nie jest wystarczający do otwarcia zlecenia. Możesz sprawdzić wymagany depozyt zabezpieczający dla dowolnej pozycji za pomocą tego narzędzia.
Widzę tylko kilka par walutowych w MT4
Aby zobaczyć wszystkie dostępne narzędzia handlowe, przejdź do terminala MT4, kliknij prawym przyciskiem myszy na dowolną parę w oknie „Market Watch” i wybierz „Show all”. Naciśnij CTRL + U, aby ręcznie włączyć narzędzia handlowe.
Jakie są Twoje poziomy zatrzymania?
Każde narzędzie handlowe ma własne poziomy stop (limity). Możesz sprawdzić poziom stop dla konkretnej pary walutowej, klikając ją prawym przyciskiem myszy w „Market Watch” i wybierając „Specification”. Należy pamiętać, że Octa ma pięciocyfrowe ceny, więc odległość jest wyświetlana w punktach. Na przykład minimalna odległość EURUSD jest wyświetlana jako 20 punktów, co odpowiada 2 pipsom.
Co zrobić, jeśli na wykresie widzę komunikat „Oczekiwanie na aktualizację”?
Otwórz okno „Market Watch”, kliknij lewym przyciskiem myszy i przytrzymaj przycisk myszy na preferowanej parze. Przeciągnij wybraną parę na wykres wskazując „Waiting for Update”. Zwolnij przycisk myszy. Spowoduje to automatyczną aktualizację wykresu.
Dlaczego przycisk „Nowe zamówienie” jest szary?
Oznacza to, że zalogowałeś się na swoje konto, używając hasła inwestora. To ogranicza Twój dostęp do wykresów, analizy technicznej i Expert Advisors. Nie możesz handlować, jeśli zalogujesz się na swoje konto, używając hasła inwestora. Aby rozpocząć handel, musisz zalogować się, używając hasła tradera.
Dlaczego w statusie połączenia widzę komunikat „Nieprawidłowe konto”?
Błąd „Nieprawidłowe konto” oznacza, że wprowadzono nieprawidłowe dane logowania. Upewnij się, że: - Wprowadzono numer konta - Użyto prawidłowego hasła - Wybrano prawidłowy serwer: Octa-Real dla kont rzeczywistych i Octa-Demo dla kont demonstracyjnych Jeśli zgubiłeś hasło tradera, możesz je odzyskać w Obszarze osobistym.
Dlaczego w statusie połączenia widzę komunikat „Brak połączenia”?
Brak połączenia oznacza, że nie udało Ci się połączyć z naszym serwerem. Powinieneś wykonać następujące czynności: - Kliknij w prawym dolnym rogu MT4, gdzie wyświetla się Brak połączenia i wybierz „Ponownie przeskanuj serwery” lub wybierz serwer z najniższym pingiem. - Jeśli serwer nie odpowiada, zamknij MT4 i uruchom go ponownie, używając trybu „Uruchom jako administrator”. - Sprawdź ustawienia zapory i dodaj MT4 do listy „dozwolonych programów” lub „wyjątków”. Jeśli to nie pomoże, skontaktuj się z naszym działem obsługi klienta.
Czy dostarczacie EA lub wskaźniki? Gdzie mogę je pobrać?
Octa nie udostępnia ani nie rekomenduje żadnych doradców eksperckich (EA) ani wskaźników. Możesz jednak pobrać wskaźniki dla MetaTrader4 z biblioteki MQLSource Code Library. Kliknij łącze: MQL5.com Możliwe jest również pobranie wskaźników i EA z innych źródeł.
cTrader
Czym jest cTrader?
Platforma handlowa cTrader została zaprojektowana specjalnie dla ECN i oferuje bezpośredni dostęp do rynku (DMA). Nie ma żadnych ograniczeń co do poziomów Stop/Limit i pozwala na odwrócenie, podwojenie lub zamknięcie wszystkich pozycji jednym kliknięciem. Głębokość rynku na poziomie II dostępna w cTrader zapewnia większą przejrzystość w zakresie dostępnej płynności. Możesz porównać cTrader z innymi platformami tutaj. Jak zalogować się do cTrader za pomocą mojego konta?
Możesz zalogować się do dowolnego konta Octa cTrader za pomocą swojego cTID. cTID jest tworzony i wysyłany na Twój adres e-mail, gdy otwierasz swoje pierwsze konto cTrader, pod warunkiem, że nie zarejestrowałeś już cTID za pomocą tego adresu e-mail.
Jak otworzyć pozycję?
Najszybszym sposobem otwarcia pozycji jest kliknięcie przycisków QuickTrader z listy Symbole lub Ulubione. Wybierz instrument handlowy i wolumen zlecenia, a następnie naciśnij „Sprzedaj” lub „Kup”, aby otworzyć zlecenie rynkowe. Aby otworzyć okno „Utwórz zlecenie”, możesz nacisnąć klawisz F9 na klawiaturze, wybrać „Nowe zlecenie” z menu cTrader lub kliknąć przycisk „Utwórz nowe zlecenie” z paska narzędzi. Jeśli handel jednym kliknięciem jest wyłączony, kliknięcie przycisków QuickTrade spowoduje również otwarcie okna „Utwórz zlecenie”. W oknie „Utwórz zlecenie” wybierz symbol, wolumen i kliknij przycisk „Sprzedaj” lub „Kup” poniżej. Aby złożyć zlecenie oczekujące, otwórz okno „Utwórz zlecenie” zgodnie z opisem powyżej i wybierz typ zlecenia z menu po lewej stronie. Wybierz symbol, ustaw cenę zlecenia, wolumen i datę wygaśnięcia, jeśli jest to wymagane. Tutaj możesz również ustawić jeden lub więcej poziomów Stop Loss lub Take Profit. Po wykonaniu tej czynności kliknij poniżej „Sprzedaj” lub „Kup”, aby złożyć zlecenie.
Jak zmienić pozycję?
Kliknij dwukrotnie lub kliknij prawym przyciskiem myszy linię pozycji w TradeWatch i wybierz „Modify Position”. W oknie „Modify positions” ustaw Stop Loss i Take Profit. SL i TP można edytować według ceny lub liczby pipsów. Kliknij „Protect”, aby zastosować zmiany.
Jak zamknąć pozycję w cTrader?
Możesz zamknąć jedną pozycję, klikając „Zamknij” po prawej stronie swojego zlecenia w zakładce Pozycje lub zamknąć wszystkie otwarte pozycje, klikając „Zamknij wszystkie”.
Gdzie znajduje się historia mojego konta w cTrader?
Historię swoich pozycji znajdziesz w zakładce Historia cTraders. Tutaj możesz również utworzyć instrukcję HTML, klikając prawym przyciskiem myszy i wybierając „Utwórz instrukcję”.
Dlaczego nie mogę otworzyć pozycji w cTrader?
Najbardziej prawdopodobne jest, że nie masz wystarczająco dużo wolnego marginesu, aby otworzyć tę pozycję. Możesz sprawdzić dokładny powód w zakładce Dziennik.
Jak otworzyć nowy wykres?
Wybierz instrument handlowy z sekcji „Symbole” po lewej stronie, kliknij go prawym przyciskiem myszy i wybierz „Nowy wykres”.
Jak przełączać się między jednostkami i działkami?
Możesz przełączać się między lotami i jednostkami, jeśli otworzysz ustawienia (koło zębate w lewym dolnym rogu cTrader), a następnie przejdziesz do Aktywów i wybierzesz „Loty” lub „Jednostki”.
Jak zmienić tryb handlu jednym kliknięciem?
Możesz wybierać pomiędzy trybami „Pojedynczego kliknięcia”, „Podwójnego kliknięcia” i „Wyłączonym” (ekran zlecenia), jeśli otworzysz ustawienia (koło zębate w lewym dolnym rogu cTrader), a następnie przejdziesz do QuickTrade.
Jak mogę dostosować swoje wykresy?
Kliknij prawym przyciskiem myszy wykres, aby wyświetlić menu podręczne. Tutaj możesz zmienić okresowość, symbol, kolor i opcje wyświetlania.
Czym jest głębokość rynku?
Depth of Market (DoM) odnosi się do dostępnej płynności na różnych poziomach cenowych dla pary walutowej. W cTrader dostępne są trzy typy DoM:
- VWAP DoM pokazuje listę oczekiwanych cen VWAP obok regulowanych wolumenów.
- Standard DoM to przegląd dostępnej płynności dla konkretnego instrumentu. Kwota płynności jest wyświetlana obok każdej dostępnej ceny.
- Price DoM przedstawia listę cen w górę i w dół od bieżącej ceny spot, a także płynność dostępną dla każdej ceny.
Dlaczego nie mogę zalogować się do cTrader?
Sprawdź, czy wpisałeś prawidłowy cTID (zazwyczaj adres e-mail) i hasło. Możesz zalogować się do platformy cTrader tylko wtedy, gdy pobierzesz ją ze strony internetowej Octa. Pamiętaj, że nie możesz zalogować się do cTrader za pomocą konta MT4 lub MT5 i odwrotnie.
Jak mogę handlować na wykresach?
W cTrader możesz modyfikować zlecenia Stop Loss, Take Profit i Limit z wykresu. Otwórz wykres dla symbolu, którym aktualnie handlujesz i kliknij ikonę View Options u góry wykresu. Wybierz „Orders and Positions”, aby zobaczyć cenę wejścia, wolumen i kierunek na wykresie. Aby zmodyfikować pozycję lub zlecenie, najedź kursorem myszy na linię na wykresie i kliknij i przeciągnij Stop Loss, Take Profit lub Volume do wymaganej stawki.
Czym jest cTrader ID?
cTrader ID to pojedyncze portfolio zaprojektowane w celu przechowywania kont, obszarów roboczych i ulubionych w chmurze. Umożliwia dostęp do kont handlowych i układów platformy z dowolnych komputerów. Więcej informacji o cTrader ID można znaleźć tutaj.
Czym jest Live Sentiment?
Nastroje na żywo pokazują długie i krótkie pozycje innych traderów. Możesz użyć tego narzędzia, aby zidentyfikować procent traderów, którzy są obecnie na pozycjach krótkich i długich przed podjęciem decyzji o wejściu na rynek.
Czym jest smart stop out?
„Smart stop out” to logika stop out stosowana na kontach cTrader. Dzięki temu algorytmowi, gdy poziom marży na Twoim koncie spadnie poniżej 15%, zamykana jest tylko część wolumenu niezbędna do podniesienia poziomu marży powyżej poziomu stop out.
Jak przywrócić mój identyfikator cTrader?
Możesz zresetować hasło cTID, wykonując następujące kroki: - Najpierw musisz otworzyć platformę cTrader. - Kliknij przycisk logowania, a zostaniesz przeniesiony na nową stronę logowania. - Kliknij przycisk „Zapomniałeś?” w polu hasła. - Zostaniesz przeniesiony na ekran resetowania hasła, tutaj powinieneś wprowadzić adres e-mail użyty do utworzenia identyfikatora cTrader. - Sprawdź skrzynkę odbiorczą poczty e-mail w poszukiwaniu nowego hasła. - Nie zapomnij zmienić hasła, aby je zapamiętać.
MT5
Jak zalogować się do MetaTrader 5 na swoim koncie?
Otwórz MT5, a następnie kliknij „Plik” — „Zaloguj się na konto handlowe”. W wyskakującym oknie wprowadź numer swojego konta, hasło tradera i wybierz „Octa-Real dla kont rzeczywistych lub „Octa-Demo”, jeśli chcesz zalogować się na konto demonstracyjne.
Dlaczego nie mogę się zalogować?
Sprawdź ostatni wpis w zakładce „Dziennik”, aby znaleźć dokładny powód: „Nieprawidłowe konto” oznacza, że niektóre dane uwierzytelniające wprowadzone podczas logowania są nieprawidłowe — może to być numer konta, hasło lub serwer transakcyjny. Sprawdź dokładnie swoje dane dostępowe i spróbuj zalogować się ponownie. „Brak połączenia z Octa-Real” lub „Brak połączenia z Octa-Demo” oznacza, że Twój terminal nie może nawiązać połączenia z najbliższym punktem dostępu. Sprawdź, czy działa internet, a następnie kliknij status połączenia i wybierz „Ponowne skanowanie sieci”. Jeśli problem będzie się powtarzał, skontaktuj się z naszym działem obsługi klienta.
Jak otworzyć zlecenie?
Naciśnij klawisz F9 na klawiaturze lub kliknij przycisk „Nowe zlecenie” na standardowym pasku narzędzi. Możesz również kliknąć prawym przyciskiem myszy na instrumencie w Market Watch i wybrać „Nowe zlecenie” z menu kontekstowego. W sekcji „Nowe zlecenie” zostaniesz poproszony o wybranie symbolu, którym chcesz handlować, rodzaju zlecenia i wolumenu. Po ustawieniu wszystkich niezbędnych parametrów kliknij przycisk „Kup” lub „Sprzedaj” poniżej, w zależności od wybranego kierunku. Przejdź do ToolsOptionsTrade. Tutaj możesz włączyć handel jednym kliknięciem, co pozwoli Ci otwierać pozycje z wstępnie wybranymi parametrami bezpośrednio na wykresie. Aby aktywować panel One-Click Trading, otwórz wykres instrumentu, którym handlujesz, i naciśnij ALT+T na klawiaturze. Panel One Click Trading jest również dostępny na karcie „Trading” w Market Watch.
Jakie rodzaje zleceń są dostępne na platformie MT5?
Platforma MT5 oferuje kilka typów zleceń: Zlecenie rynkowe — zlecenie otwarcia pozycji po aktualnym kursie rynkowym. Zlecenie rynkowe można złożyć za pośrednictwem okna „Nowe zlecenie” lub panelu One-Click-Trading. Zlecenie oczekujące — zlecenie otwarcia pozycji po osiągnięciu przez cenę określonego, wstępnie zdefiniowanego poziomu. W platformie MT5 dostępne są następujące typy zleceń oczekujących: Zlecenia limit są składane poniżej aktualnej ceny bid (dla pozycji długich) lub powyżej aktualnej ceny ask (dla zleceń krótkich). Zlecenia stop są składane powyżej aktualnej ceny bid (dla zleceń kupna) lub poniżej aktualnej ceny ask (dla zleceń sprzedaży). Aby złożyć zlecenie stop lub zlecenie oczekujące limit, należy wybrać opcję „Zlecenie oczekujące” w oknie „Nowe zlecenie”, określić jego typ i kierunek (tj. Sell Limit, Sell Stop, Buy Limit, Buy Stop), cenę, przy której powinno zostać uruchomione, wolumen i wszelkie inne parametry, jeśli są wymagane.
Alternatywnie można kliknąć prawym przyciskiem myszy na żądany poziom na wykresie i wybrać typ zlecenia oczekującego, które chcesz otworzyć. Zlecenie pojawi się na karcie „Handel” pod saldem rachunku, kapitałem własnym i wolnym depozytem zabezpieczającym. Zlecenie Stop Limit to kombinacja wcześniej opisanych typów. Jest to zlecenie oczekujące, które staje się zleceniem Buy Limit lub Sell Limit, gdy cena osiągnie poziom stop. Aby je złożyć, musisz wybrać typ „Buy Stop Limit” lub „Sell Stop Limit” w oknie New Order.
Następnie po prostu ustaw „Price” lub „Stop price” (poziom, na którym zostanie złożone zlecenie limit) i „Stop Limit price” (cenę zlecenia dla Twojego poziomu limit). W przypadku pozycji krótkich cena Stop powinna być niższa od bieżącej ceny bid, a cena Stop Limit powinna być wyższa od ceny Stop, podczas gdy w celu otwarcia pozycji długiej musisz ustawić cenę Stop powyżej bieżącej ceny ask, a cenę Stop Limit poniżej ceny Stop.
Podczas składania zlecenia oczekującego ważne jest, aby wziąć pod uwagę, że każdy instrument handlowy ma określony poziom Stop, tj. odległość od bieżącej ceny rynkowej, przy której można złożyć zlecenie oczekujące. Aby sprawdzić poziom, znajdź narzędzie handlowe, którego chcesz, w Market Watch, kliknij je prawym przyciskiem myszy i wybierz „Specifications”.