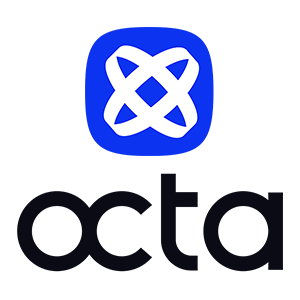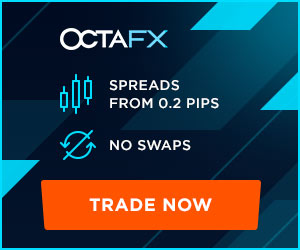How to Trade in the MT5 Android Mobile App
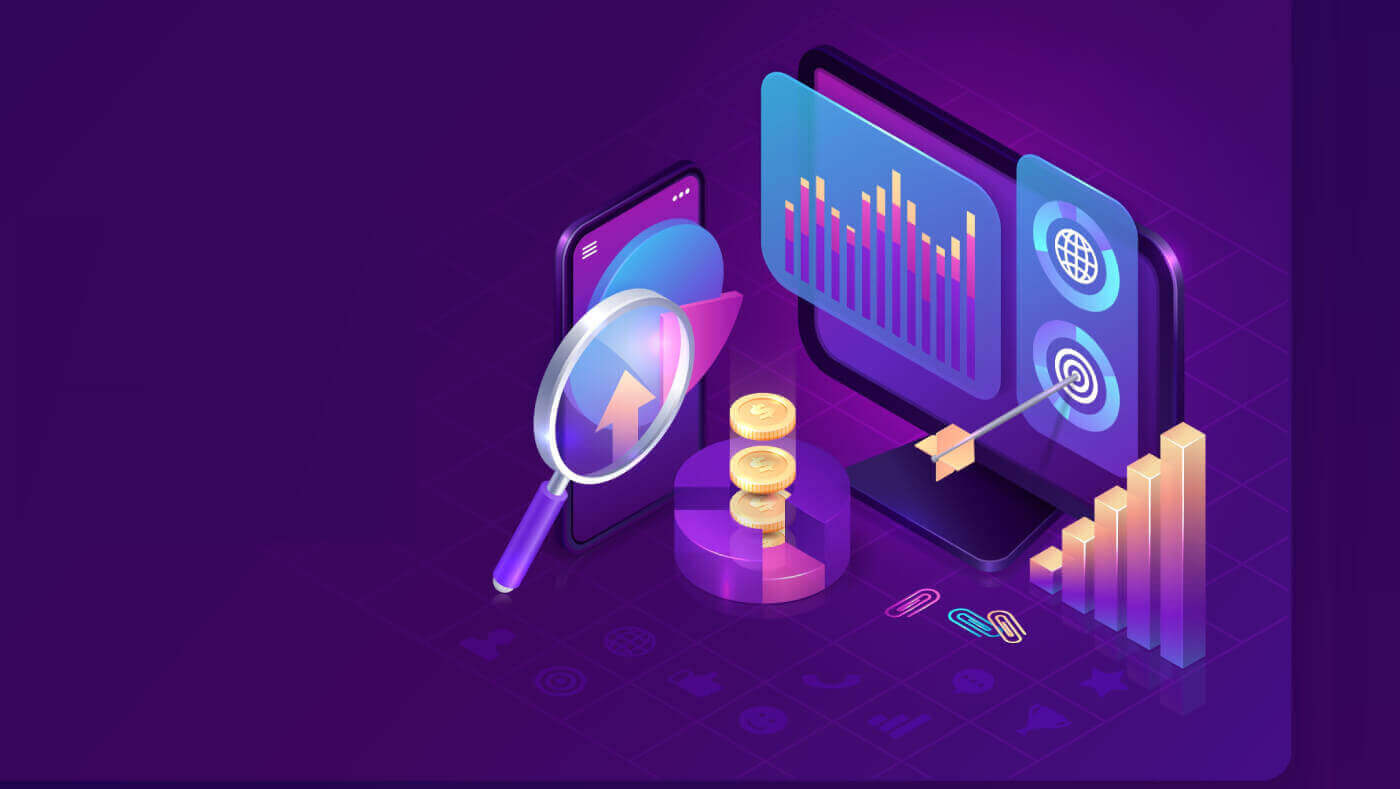
How to Trade in MT5
Watch the video on how to start trading on the MT5 Android mobile app or look through the steps below. MetaTrader 5 for Android lets you trade whenever and wherever you like. To trade Forex on the go, first you need to download the mobile application.
Log in to your existing Octa MetaTrader 5 account
- Open the app and add a trading account by tapping a + icon in the top right corner.
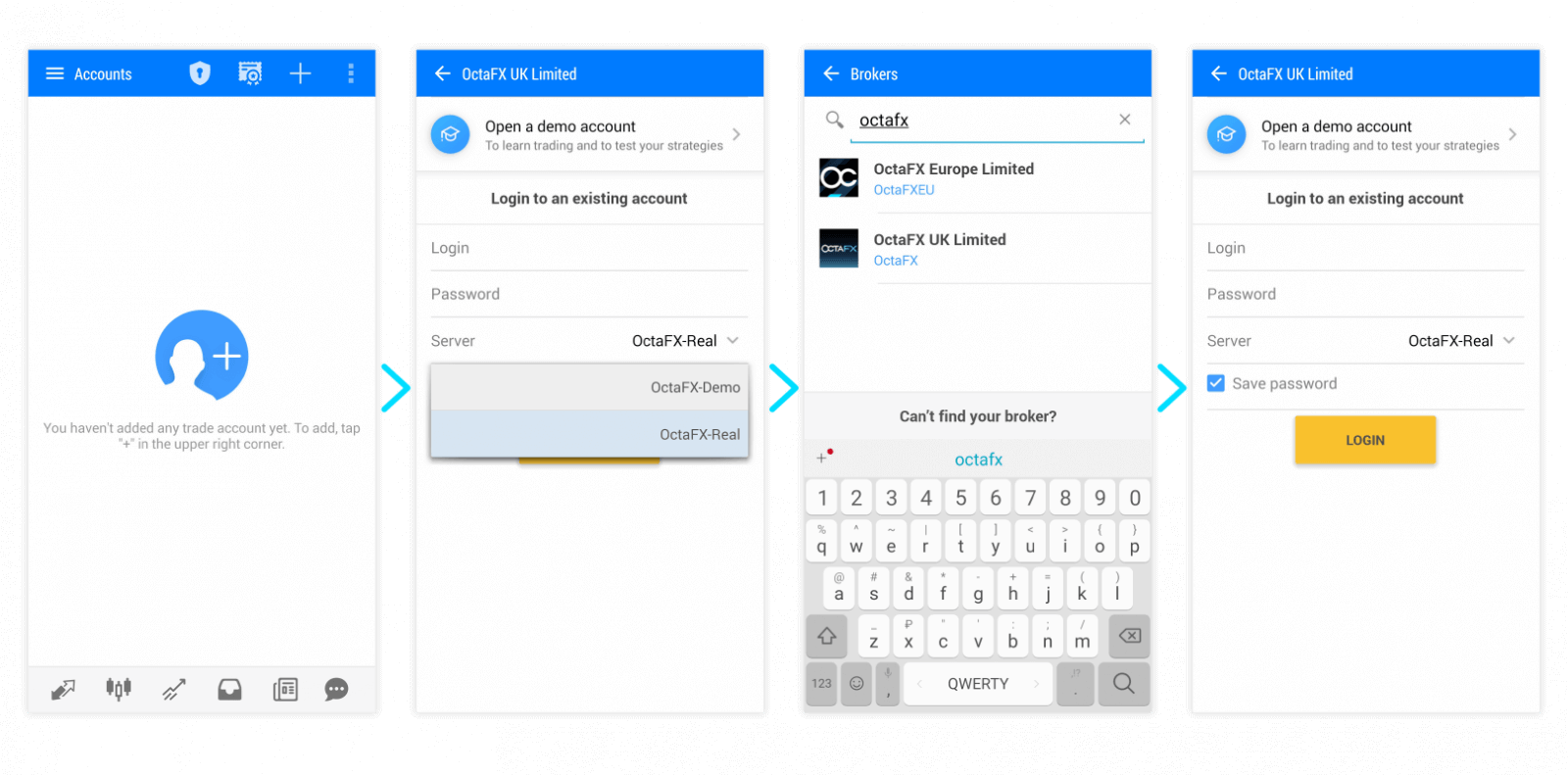
- Then you need to connect to a broker. Type Octa in the search box to find our servers. Find the server name in your account credentials. Depending on whether this is a demo or real, it will be Octa-Demo or Octa-Real.
- Next, you’ll need to enter further credentials: the account login (its number) and password.
Start trading on MetaTrader 5 for Android
Once you’ve logged into MetaTrader 5 for Android you can start trading! The Quotes tab is where you’ll find the list of pairs available to trade, with their ask and bid prices.The ask price is used for buying a currency and the bid is used for selling a currency. The ask price is always higher.To open an order you need to press the currency pair you want to trade, then choose New Order.
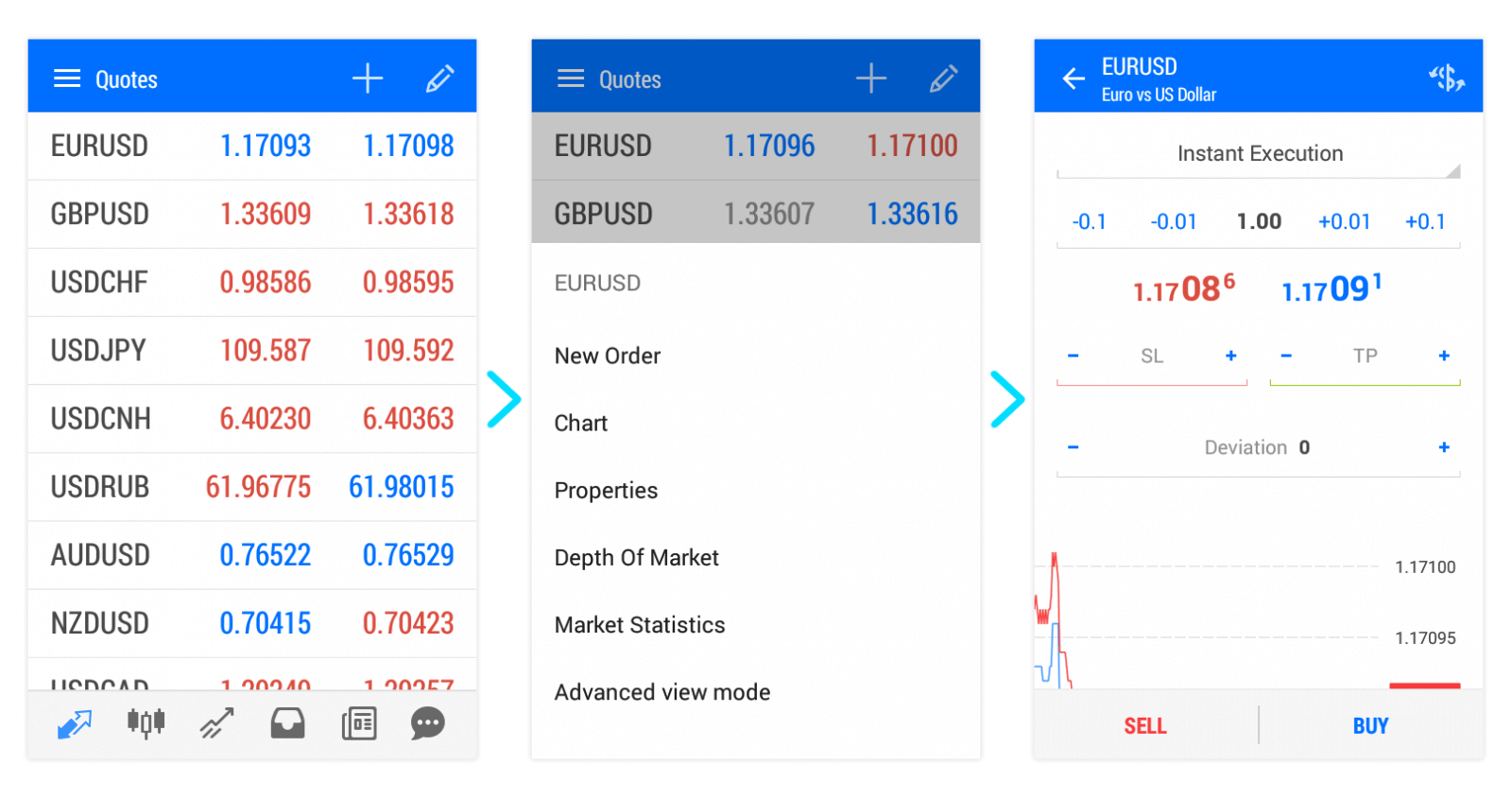
In the window that opens, you’ll need to choose the volume of your trade by entering a lot size. Decide whether you wish to buy or sell the asset. The order will be opened immediately after you tap on either the Sell or Buy button.
After opening the trade you’ll be redirected to the Trade tab, where you can see your open orders.
To close or manage a trade, you need to press and hold it in the list for a second. Then you’ll see the options Close Position or Modify Position. After you press the Close button, your trade will be closed, and your profit will be credited to your account balance.
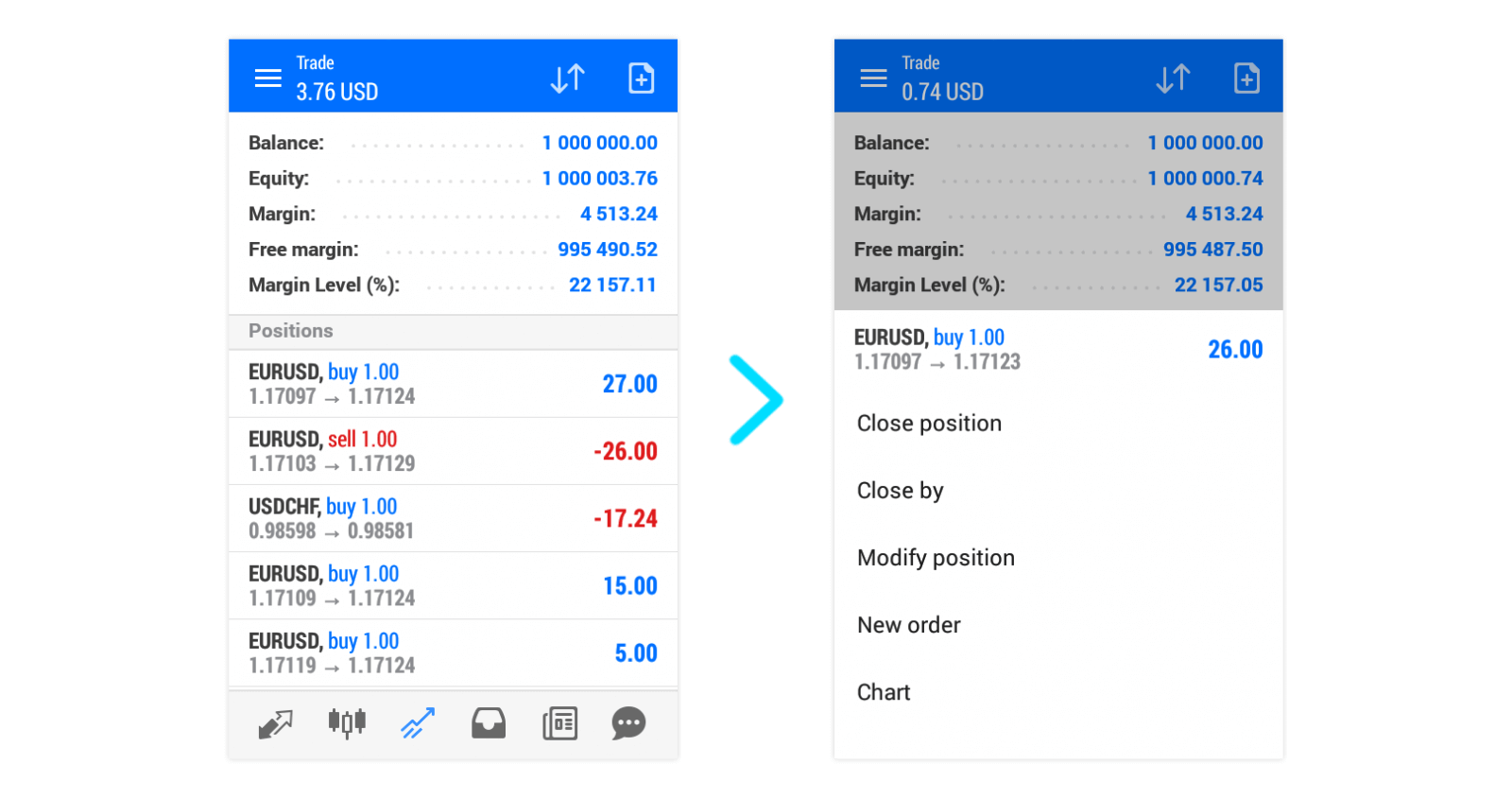
Tap the currency pair and select the Chart option to open the Chart tab and inspect the chart. You can rotate your screen to view charts more clearly. You can open trades from this tab by tapping the Trade button.
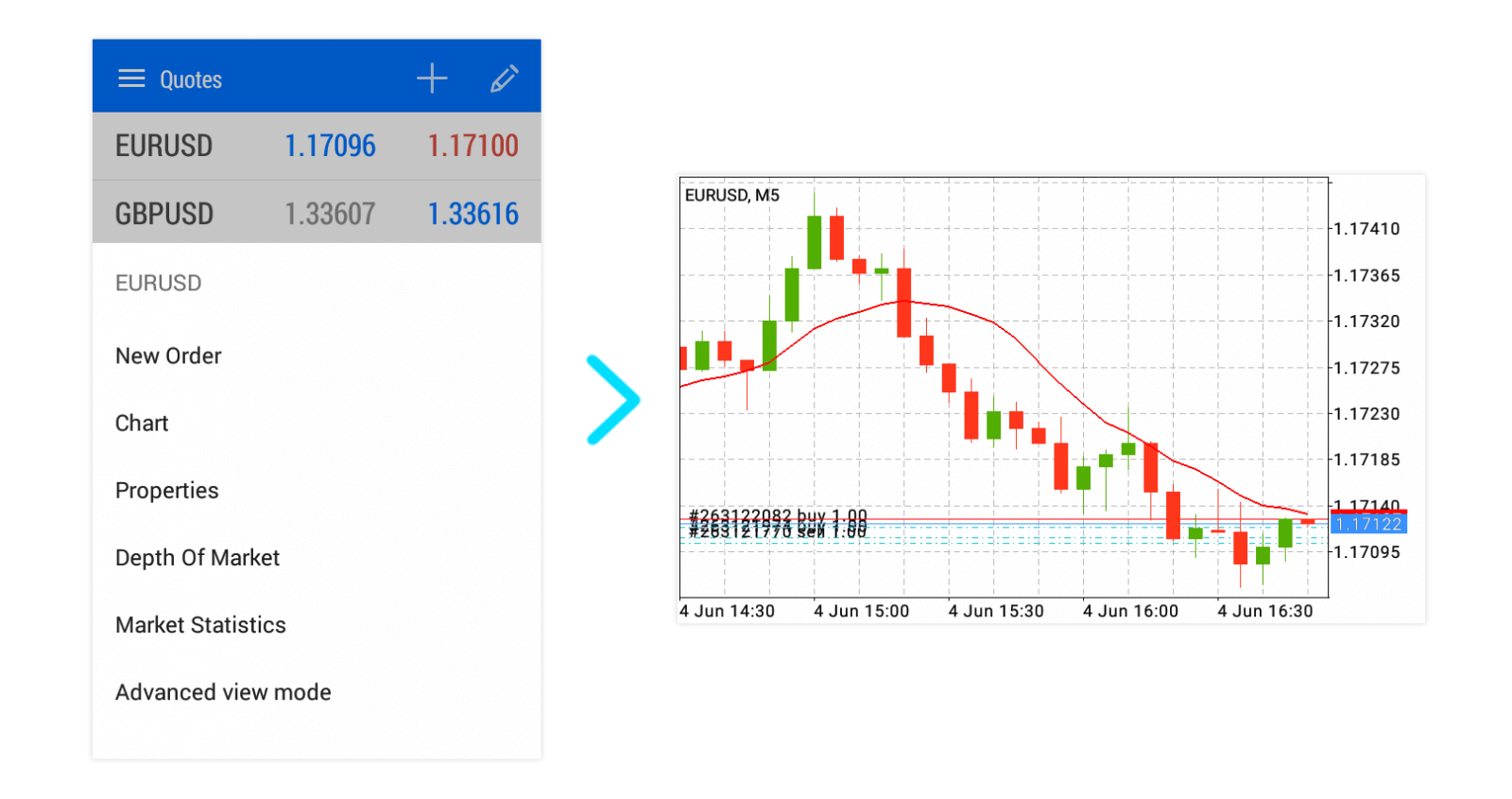
We recommend you get familiar with the options available in MetaTrader 5 for Android. This way you can trade Forex at any time, in any place!
To find out more about Forex trading, please follow the article on how to start trading.
MT5
How do I log into MetaTrader 5 with my account?
Open MT5, then click "File" — "Login with trading account". In the pop-up window, enter your account number, trader password and select "Octa-Real for real accounts or "Octa-Demo" if you want to log in with a demo account.
Why cant I log in?
Check the last entry in the “Journal” tab to find out the exact reason: “Invalid account” means that some of the credentials you entered upon login are incorrect - it could be account number, password or the trading server. Double check your access data and try to sign in again. “No connection to Octa-Real” or “No connection to Octa-Demo” indicates that your terminal is unable to establish a connection with the nearest access point. Check if your internet is working, then click on the connection status and select “Network rescan”. if the issue persists, please get in touch with our customer service.
How do I open an order?
Press F9 on your keyboard or click the “New Order” button from the standard toolbar. Alternatively, you can right-click on an instrument in the Market Watch and select “New Order” from the context menu. In the “New Order” section, youll be asked to select the symbol you wat to trade, type of order and volume. Having set all necessary parameters, click the “Buy” or “Sell” button below, depending on the direction you want. Go to ToolsOptionsTrade. Here you can enable one-click trading, allowing you to open positions with pre-selected parameters directly on the chart. To activate the One-Click Trading panel, open a chart of the instrument youre trading and press ALT+T on your keyboard. The One Click Trading panel is also available in the “Trading” tab of the Market Watch.
What order types are available in MT5?
MT5 offers several order types: Market order — an order to open a position at the current market rate. A market order can be placed via the "New Order" window or One-Click-Trading panel. Pending order — an order to open a position once the price reaches a certain predefined level. The following pending order types are available in MT5: Limit orders are placed below the current bid (for long positions) or above the current ask (for short orders). Stop orders are placed above the current bid (for buy orders) or below the current ask (for sell orders).In order to place a stop or a limit pending order, you need to select “Pending Order” in the “New Order” window, specify its type and direction (i.e. Sell Limit, Sell Stop, Buy Limit, Buy Stop), the price it should be triggered at, volume and any other parameters if required.
Alternatively, you can right click on the desired level on the chart and select the type of pending order you would like to open. The order will appear in the “Trade” tab under the account balance, equity and free margin. A Stop Limit order is a combination of previously described types. It is a pending order which becomes a Buy Limit or Sell Limit once the price reaches your stop level. In order to place it, you need to select “Buy Stop Limit” or “Sell Stop Limit” type in the New Order window.
Then simply set the "Price" or the "Stop price" (the level at which the limit order will be placed) and the “Stop Limit price” (the order price for your limit level). For short positions, the Stop price should be below the current bid and the Stop Limit price should be above the Stop price, while in order to open a Long position you need to set the Stop price above the current ask and the Stop Limit price below the Stop price.
When placing a pending order, it is important to take into account that each trading instrument has a certain Stop level, i.e. the distance from the current market price at which a pending order can be placed. To check the level, find the trading tool you want in Market Watch, right-click it and select “Specifications”.